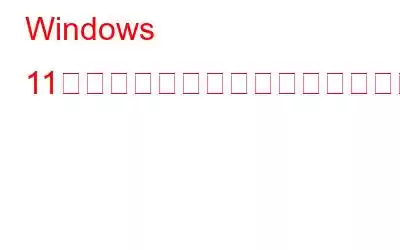この 21 世紀において、データは間違いなく最も重要な資産の 1 つです。電子メールからログイン認証情報、写真、ビデオ、ドキュメントに至るまで、データはすべてです。したがって、貴重なデータを失うことはまさに悪夢です。
どのデバイスを使用していても、誤ってファイルを削除したり、データを失ったりすることはごく自然なことです。そうじゃない?削除されたデータを回復することが困難な作業だった時代は終わりました。さまざまな方法を使用して、Windows 上で削除されたファイルやデータを簡単に復元できるようになりました。デバイスから完全に削除されたファイルでも、わずか数ステップで簡単に復元できます。
画像出典: Tech Advisor特に Windows OS について言えば、削除したファイルはすべてごみ箱に行きます。フォルダ。ごみ箱からファイルを消去するまでは、削除されたファイルを復元できる可能性が十分にあります。また、ごみ箱からファイルを完全に削除した場合でも、サードパーティの回復ツールを使用して、失われたデータや誤って削除したデータを回復できます。
この投稿では、いくつかの回避策をリストしました。 Windows 11 で削除されたファイルを回復するために使用できます。
こちらもお読みください: メモリ カードから削除されたファイルを回復する方法
Windows 11 で削除されたファイルを回復する方法
解決策 1: ごみ箱からファイルを復元する
Windows で削除したすべてのファイルまたはデータは、デバイスのごみ箱フォルダに移動されます。削除されたファイルをごみ箱から復元するには、次の手順を実行する必要があります。
デスクトップに移動し、「ごみ箱」フォルダを見つけます。ダブルタップしてフォルダーの内容を表示します。
ごみ箱フォルダーにあるアイテムのリストをスクロールします。回復する必要があるファイルを選択し、右クリックして [復元] を選択します。
[復元] オプションをクリックすると、ファイルはソースまたはフォルダーの場所に自動的に復元されます。
こちらもお読みください: ごみ箱を空にした後に削除したファイルを復元する方法
解決策 2: ファイル履歴機能を使用する
ファイル履歴は、重要なファイルやデータを外付けハードドライブにバックアップできる Windows の非常に便利な機能です。ファイル履歴機能を使用して、Windows 11 で削除されたファイルを回復することもできます。デバイスでファイル履歴機能が有効になっている場合は、次の簡単な手順に従って、失われたデータまたは削除されたデータを回復できます。
タスクバーに配置された検索アイコンをタップし、「F」と入力します
データを復元するには、「ファイル履歴」に保存されている最新のバックアップ コピーを見つけます。 Windows でファイル履歴機能を使用する方法の詳細については、次のリンクにアクセスしてください。
こちらもお読みください: ファイル履歴を使用して Windows 10 でデータを保存および復元する方法
解決策 3: 削除を元に戻す
数秒前に誤ってファイルを削除してしまいました。その場合は、「削除の取り消し」機能を使用すると問題を解決できます。
ファイルがあったフォルダー内の任意の場所を右クリックし、「削除の取り消し」オプションを選択します。
注: [削除を元に戻す] オプションは、最近ファイルを削除した場合にのみ役立ちます。かなり前に消去されたファイルまたはアイテムは、この方法では復元できません。
解決策 4: Advanced Disk Recovery をダウンロードしてインストールする
試しました上記の回避策を試してもまだうまくいかない場合は、 Windows 11 で完全に削除されたファイルを復元する方法を知りたいですか?
Advanced Disk Recovery ツールを使用すると、Windows 上で削除または紛失したファイルを復元できます。 Advanced Disk Recovery は、紛失または削除された画像、ビデオ、オーディオ、ドキュメント、その他のファイルをハード ドライブ、USB、その他のストレージ メディアから迅速に回復できる究極のデータ回復ツールです。
Advanced Disk Recovery ツールを使用すると、わずか数ステップであらゆる種類のファイルを復元できます。このツールは、Windows 11、10、8.1、8、7、Vista、XP を含むすべてのバージョンの Windows と互換性があります。
デバイスに Advanced Disk Recovery ツールをダウンロードします。それを起動します。回復のためにスキャンする必要があるドライブを選択し、「今すぐスキャンを開始」ボタンを押します。
ほんの数秒で、失われたすべてのファイルとデータが画面にリストされます。復元する必要があるファイルを選択し、「復元」ボタンをタップして削除されたファイルを復元します。
こちらもお読みください: USB フラッシュ ドライブから削除されたファイルを復元する方法
結論
ここでは、Windows 11 で削除されたファイルを回復するために使用できるいくつかの簡単な解決策を紹介しました。データの回復は、思っているほど難しくありませんね。上記の解決策のいずれかを使用して、Windows 11 で削除されたファイルを回復できます。
したがって、何らかの問題が発生する前に、データを定期的にバックアップする習慣を維持してください。頑張ってください!
読み取り: 0