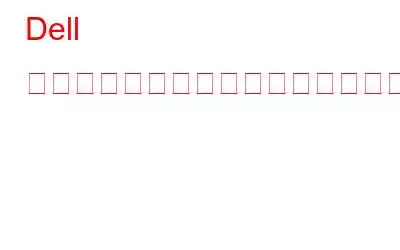コンピュータの起動中に Dell で黒い画面が表示された場合は、ストレスを感じる可能性があります。 Dell ノートパソコンの画面が真っ暗になるが、作業中はまだ動作しているという、最もよく見られるもう 1 つの問題があります。このような問題が発生して作業が中断される可能性はありますが、私たちはそれを望んでいません。この問題を克服するには、その背後にある理由について少し学ぶ必要があります。
デルで黒い画面が表示される一般的な原因は次のとおりです。
- ドライバーが古い。
- Windows バージョンが古い。
- ケーブル接続が緩んでいる.
- ソフトウェアの破損。
- 物理的損傷。
これで、問題を認識したので、問題を発見する道を歩むことができます。彼らのためのソリューション。このブログ投稿では、Dell ノートパソコンの黒い画面の問題を解決する方法について説明します。ディスプレイドライバーの問題であっても、その他の問題であっても、修正する必要があります。このブログ投稿は、Dell の黒い画面を自分で修正できる解決策を理解するのに役立ちます。
Dell ノートパソコンの電源は入るが画面が真っ暗になる問題を解決する方法から始めましょう。この場合、ラップトップに損傷が見られるかどうかを検査する必要があります。場合によっては、液体の流出、落下、画面の損傷などにより、ハードウェアに問題が発生する可能性があります。このような場合は、デル サービス センターの認定技術者に問題を解決してもらう必要があります。そうでない場合は、デルの黒い画面の問題を解決する次の方法に進むことができます。
修正: Dell の黒い画面
1. PC を再起動します -
起動時に異常な動作が発生した場合は、まずコンピュータを再起動します。この「Dell ノートパソコンの電源は入るが、画面が黒い」は一時的な問題である可能性があり、再起動すると修正されます。したがって、電源ボタンを数秒間押し続けて、コンピュータの電源をオフにします。ここでもう一度起動して、Dell の黒い画面がまだ続くかどうかを確認します。そうでない場合は幸運であり、それは大したことではありませんでしたが、将来の問題を回避するために、以下に示す方法を実行して問題を解決してください。
2.周辺機器を取り外します -
Dell ノートパソコンのブラック スクリーンの問題の原因となる可能性のある外部接続デバイスをノートパソコンで使用していないかどうかを確認してください。すべての周辺機器を取り外して、ディスプレイに干渉していないか確認する必要があります。 Dell ラップトップを再起動して、それが Dell の黒い画面の原因であるかどうかを確認してください。また、Dell l に直面している場合も同様の手順を参照してください。 aptop の黒い画面が表示され、画面上にカーソルが表示されます。
このような問題は、外部デバイスに問題がある可能性があることを示しています。破損しているか、マルウェアに感染している可能性があります。これを修正するには、コンピュータで Systweak Antivirus を使用します。これは、あらゆる種類のマルウェアを検出して削除し、コンピュータとデータを安全に保つのに役立ちます。
Systweak Antivirus をダウンロード
< p data-eventsource="DownloadNow_post_button">- それでも Dell ラップトップの黒い画面が表示されない場合は、問題を解決するためにデスクトップを表示する必要があります。これを行うには、キーボードの CTRL + SHIFT + ESC を押します。タスクマネージャーが開き、詳細でexplorer.escが実行されているかどうかを確認します。
そうでない場合は、ツールバーの [ファイル] オプションに移動し、[新しいタスクの実行] をクリックします。 「explorer.exe」と入力して Enter キーを押します。
これはデスクトップにアクセスするのに役立ちます。コンピュータの内部にアクセスできるようになったら、次のことを行う必要があります。
ドライバーの更新 -
デスクトップにアクセスできるようになると、Dell ラップトップの黒い画面の問題を解決するのが簡単になります。ここで、ディスプレイ エラーの最も考えられる原因は、コンピュータ上のディスプレイ ドライバが故障しているか、古いことです。デバイス ドライバーがコンピューターの機能において重要な役割を果たすことを学ぶことが重要です。デバイス関連のトラブルが発生した場合は、デバイスドライバーのアップデートが必要となる場合があります。このような問題に直面した場合は、自動ドライバー アップデーターを利用して最新のアップデートを入手する必要があります。
Systweak では、欠落、破損、互換性のない、古いデバイス ドライバーを修正するための究極のツールである Advanced Driver Updater を使用することをお勧めします。最新バージョンのデバイスドライバーの膨大なデータで構成されています。オーディオ ドライバー、NVIDIA ディスプレイ ドライバーの更新に役立ちます。などなど。
デルの黒い画面を修正するには、簡単な手順に従ってグラフィックス ドライバーを更新する必要があります -
ステップ 1: 以下のダウンロード ボタンから Advanced Driver Updater をダウンロードします -
今すぐダウンロードして、継続中のオファーを利用してください。
ステップ 2: セットアップを完了し、システムに変更を加えるために必要な権限を付与します。
ステップ 3: インストールが完了すると、Advanced Driver Updater がシステム スキャンを開始します。
乗っているドライバーのリストが表示されます
ステップ 4: 古いデバイス ドライバーをすべて選択し、右側の [すべて更新] ボタンをクリックします。
ステップ 5: Advanced Driver Updater によるドライバーの更新には数分かかります。変更を適用するためにコンピュータを再起動するように求められます。
コンピュータを再起動すると、Dell の黒い画面が問題でなくなっていることがわかります。 Advanced Driver Updater には、スキャンのスケジュール設定、バックアップの作成、ドライバーの復元など、その他の便利な機能も付属しています。
Windows のクリーン再インストール
黒い画面が表示される Dell ラップトップの背後にある別の問題Windows のバージョンが古い可能性があります。一部のユーザーは、Windows を最新バージョンに更新した後、この Dell ノートパソコンの電源は入るが、画面が真っ暗になるという問題を報告しています。これらのいずれの場合も、コンピュータに Windows バージョンを再インストールする必要があります。
注: コンピュータに Windows を再インストールする前に、バックアップを作成してください。
さらに、Windows のディスプレイ設定が、Dell ラップトップの黒い画面にカーソルが表示される原因となる場合もあります。明るさの設定を確認して、黒い画面の問題と混同された薄暗い制限を排除します。他のケースでは、複数のディスプレイを使用しているときに問題が発生する可能性があります。
こちらもお読みください: Windows 10 の拡大された画面を修正しました。その方法は次のとおりです。
まとめ -
これらすべての方法で、デルのラップトップの黒い画面の問題を解決できます。この投稿の締めくくりとして、デバイス ドライバーを最新の状態に保つことは、覚えておくべき重要なことの 1 つであることをお知らせしたいと思います。コンピューターでの作業中にこのような問題が発生しないようにするには、Advanced Driver Updater をダウンロードして定期的にドライバーの更新を取得してください。
また、Systweak 製品のその他のオファーもチェックしてください。
この記事が黒い画面の修正に役立つことを願っています。デルで。この投稿をより役立つものにするために、この投稿に関するご意見をお聞かせください。ご提案やご意見は、以下のコメントセクションでお待ちしております。ソーシャル メディアで記事を共有して、友人や他の人と情報を共有してください。
ご意見をお待ちしております。
ソーシャル メディアでフォローしてください。ご質問やご提案がございましたら、以下のコメント欄にご記入ください。解決策をご連絡させていただきます。私たちは、テクノロジーに関連する一般的な問題の解決策とともに、ヒントやコツを定期的に投稿しています。
関連トピック -
YouTube 動画が再生されない/黒い画面エラーが表示される: 修正方法。
Google Chrome が真っ暗になる問題を修正する方法。
Android で死の黒い画面を修正する方法。
読み取り: 0