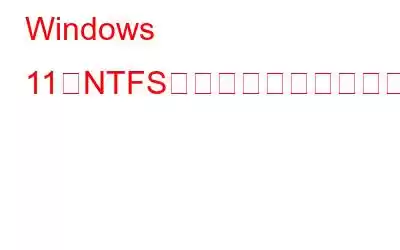スマートフォン、ラップトップ、タブレットなど、どのデバイスを使用しても、私たちは常に、より多くのストレージ スペースが必要という衝動に駆られています。そうじゃない?そう、それだけでは飽き足らないのです。私たちの周りには、写真、ビデオ、オーディオ ファイル、ドキュメントなど、さまざまな形で非常に多くのデジタル データが存在します。どのデバイスでも「デバイスのストレージがほぼいっぱいです」というアラートが表示されると、非常にイライラすることがあります。ストレージ領域を増やすために重要なファイルを完全に削除する準備ができているわけではありません。私たちは皆、そこに行ったことがあるでしょう。さて、ここでファイル圧縮が救世主として登場します。
画像出典: Fossbytesファイル圧縮は、ファイルの内容をより効率的にエンコードすることでファイルのサイズを削減するプロセスです。さて、NTFS ファイル圧縮について聞いたことがありますか?これは、Windows OS でサポートされている独自のファイル圧縮技術であり、ファイルのサイズを削減して領域を増やすために使用できます。
この投稿では、NTFS 圧縮と NTFS を有効にする方法について説明します。ファイル圧縮、その他知っておくべきことすべてについて説明します。
始めましょう。
こちらもお読みください: 7 つの最高のファイル圧縮ソフトウェア
NTFS ファイル圧縮とは?
NTFS (New Technology File System) ファイル圧縮は、ユーザーが個々のファイルまたはフォルダーを圧縮してディスク領域を節約できるようにする Windows オペレーティング システムの機能です。 NTFS ファイル圧縮では、可逆圧縮アルゴリズムを使用してデータを圧縮します。つまり、圧縮プロセス中にデータは失われません。 NTFS 圧縮は、めったにアクセスされないファイルや、多くのディスク領域を占有するファイルに役立ちます。
NTFS ファイル圧縮は、データが損傷しない安全で信頼性の高いプロセスです。または紛失しました。このプロセスが開始されるとすぐに、オペレーティング システムはファイルの内容を分析し、圧縮アルゴリズムを適用してファイルのサイズを削減します。
Windows 11 で NTFS ファイル圧縮を有効/無効にする方法
Windows 11 で NTFS ファイル圧縮を有効にする方法は 4 つあります。それぞれの方法について詳しく説明します。
方法 1: ファイル エクスプローラー アプリを使用する
次の手順に従って、エクスプローラー アプリを使用して Windows で NTFS ファイル圧縮を有効にできます。
ステップ 1: Windows エクスプローラーを開き、フォルダーまたはフォルダーに移動します。
ステップ 2: フォルダまたはファイルを右クリックし、[プロパティ&] を選択します。 #8221;
ステップ 3: [プロパティ] ウィンドウで、[詳細設定] ボタンをクリックします。
ステップ 4: [コンテンツを圧縮してディスク領域を節約する] の横のチェックボックスをオンにして、[OK] をクリックします。
ステップ 5: [プロパティ] ウィンドウで、[適用] をクリックし、[OK] をクリックします。
Windows は、NTFS 圧縮を使用してフォルダーまたはファイルを圧縮します。ファイルを圧縮するとパフォーマンスに影響し、読み取りおよび書き込み速度が遅くなる可能性があることに注意してください。
方法 2: コマンド プロンプトを使用する
はい、コマンド プロンプト アプリを使用して有効にすることもできます。 Windows での NTFS ファイル圧縮。行う必要があるのは次のとおりです。
ステップ 1: タスクバーに配置された検索アイコンをタップし、「コマンド プロンプト」と入力します。
ステップ 2: 「管理者として実行」オプションを選択して、管理者権限でターミナルを起動します。
ステップ 3:ターミナル ウィンドウで次のコマンドを入力し、Enter キーを押して実行します。
fsutil behaviour set disablecompression 0
ステップ 4: このコマンドを実行すると、Windows PC が再起動して最近の変更が適用されます。
ステップ 5: NTFS ファイルを無効にするにはWindows で圧縮するには、ターミナルで次のコマンドを実行します。
fsutil behaviour set disablecompression 1
こちらもお読みください: Windows 11 でファイル圧縮を有効にする方法
方法 3: レジストリ エディタを使用する
Windows レジストリ エディタを使用して、Windows で NTFS ファイル圧縮を有効または無効にすることもできます。開始するには、次の簡単な手順に従ってください。
ステップ 1: Windows + R キーの組み合わせを押して、[ファイル名を指定して実行] ダイアログ ボックスを開きます。テキストボックスに「Regedit」と入力し、Enter キーを押します。
ステップ 2: レジストリ エディター ウィンドウで、次の場所に移動します。次のフォルダーの場所:
Computer\HKEY_LOCAL_MACHINE\SYSTEM\CurrentControlSet\Policies
ステップ 3: 次に、右クリックします。 [ポリシー] フォルダで [新規> D-WORD (32 ビット) 値] を選択します。
ステップ 4: ファイルが作成されたら、新しく作成した値を右クリックし、[名前の変更] を選択します。
ステップ 5:名前フィールドに「NTFSEnableCompression」と入力し、値データフィールドに「1」と入力します。
ステップ 6: [OK ] ボタンを押して、NTFS ファイル圧縮を有効にします。
こちらもお読みください: Windows のフルバージョンを使用しても安全ですか?ドライブ圧縮してスペースを節約しますか?
方法 4: ローカル グループ ポリシー エディタを使用します
ステップ 1: Windows + R キーを押します >キーの組み合わせを押して、[ファイル名を指定して実行] ダイアログ ボックスを開きます。
ステップ 2: テキスト ボックスに「Gpedit.msc」と入力し、Enter.
ステップ 3: グループ ポリシー エディター ウィンドウで、次のパスに移動します。
コンピュータの構成\管理用テンプレート\システム\ファイルシステム\NTFS
ステップ 4: 次に、「すべての NTFS で圧縮を許可しない」をダブルタップします。ボリューム ポリシー」ファイルをウィンドウの右側に配置して、プロパティを開きます。
ステップ 5: 「」ファイルを選択します。無効」オプション。 [OK ] ボタンと [Apply ] ボタンを押して変更を保存します。
ステップ 6: Windows で NTFS ファイル圧縮を無効にするには、 [プロパティ] ウィンドウで [有効] を選択するだけです。
こちらもお読みください: Windows および Mac 向けの最高のビデオ圧縮ソフトウェア 11 選
結論 >
Windows で NTFS ファイル圧縮を有効にすることは、ディスク領域を解放し、システムのパフォーマンスを向上させる優れた方法です。 Windows の組み込み圧縮機能を使用する場合でも、コマンド ライン インターフェイスを使用する場合でも、プロセスは比較的単純ですぐに実行できます。上記のいずれかの方法を使用して、Windows 11 で NTFS ファイル圧縮を有効にすることができます。
それで、今日何か学びましたか?コメントセクションでお気軽にご意見を共有してください。
読み取り: 0