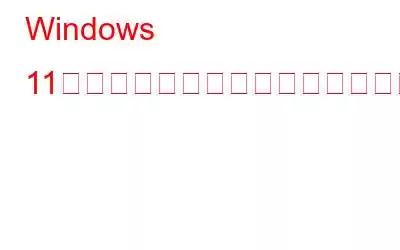PC のマウスに関する問題に直面していますか?マウスカーソルが反応するまでに時間がかかりますか?そして最も重要なことは、マウス カーソルが画面上で動かずにフリーズしていませんか?信じてください、これはあなただけではなく、この問題に直面している PC ユーザーはたくさんいます。 Windows 11 PC でマウス カーソルがフリーズする問題を解決する手順について説明します。
マウスがフリーズし続けるのはなぜですか?
マウス/カーソルがフリーズしている可能性があります。そしてさまざまな理由で遅れています。マウスの反応が遅くなる原因は次のとおりです。
- 高速スタートアップ
- ハードウェアの問題
- ドライバー関連の問題
- USB ポートの故障
- バッテリー残量低下 (ワイヤレスマウスを使用している場合)
こちらもお読みください: ドラッグ アンド ドロップを修正する方法Windows 11 では動作しない
Windows 11 でカーソルのフリーズ問題を修正する方法
カーソルのフリーズは、Windows の以前のバージョン (10) で存在し、現在も存在する問題です。幸いなことに、コンピュータ上のこの問題は、いくつかの実証済みのソリューションを使用して修正できます。
こちらもお読みください: 修正: Mac でマウス カーソルが消える問題
方法 1: カーソルの感度を調整する
途切れやフリーズは、マウスの感度に問題があることを示している可能性があります。感度を変更するだけでマウスの機能が回復します。これを行うには、以下の手順に従ってください。
- 「Windows」キーと「I」キーを押して Windows の設定を開きます。
- 次に、「Bluetooth とデバイス」 オプションをクリックします。
- 次のウィンドウで、下にスクロールして 「マウス」 オプションを選択してタップします。
- 次に、「マウス ポインターの速度」 の前にあるスライダーを好みに応じて増やします。 strong>
こちらもお読みください: Windows 11/10 でマウス スクロールが機能しない問題を修正する方法
方法 2: タッチパッドが正常に動作していることを確認します。アクティブ化
Windows では、ユーザーが希望すれば、ほとんどのラップトップでタッチパッドを完全に無効にすることができます。したがって、ラップトップをチェックして、タッチパッドが自分または他の人によって誤ってオフにされていないことを確認することは価値があります。以下の手順に従ってください。
- 「Windows」キーと「I」キーを押して Windows の設定を開きます。
- 次に、「Bluetooth と通話」をクリックします。 p;
- 右側のパネルで下にスクロールし、「タッチパッド」 オプションを見つけてクリックします
- 最後に、「タッチパッド」の横にあるトグル スイッチをクリックして「オン」設定を選択します。
こちらもお読みください: Windows 11 でマウスがクリックし続けますか?解決策は次のとおりです!
方法 3: マウス/カーソル ドライバーを更新またはロールバックする
マウス ドライバーを最近更新した場合は、以前のバージョンに戻すと役立つ場合があります。 。逆に、ドライバーがしばらく更新されていない場合は、更新することで PC でのマウスの遅延の問題を解決できる可能性があります。
- [検索] をクリックし、タスクバーから #x1f50e; アイコンをクリックし、「 デバイス マネージャー」と入力して開きます。
- 下にスクロールして [マウスとその他のポインティング] をダブルクリックします。
- 次に、デフォルトの入力デバイスをダブルタップし、ポップアップ ウィンドウから [ドライバー] タブをクリックします。
- >「ドライバーの更新」 ボタンをタップし、画面上の指示に従います。
- コンポーネントのプロパティで「ドライバーのロールバック」 ボタンを選択します。
こちらもお読みください: Windows Update で Windows 11/10 のインストールに失敗する場合の 9 つの方法
>ライターのヒント: あなたが私と同じで、ドライバーを(どれも)手動で更新したくない場合は、簡単にAdvanced Driver Updaterを使用する必要があります。貴重な時間を節約して、ドライバーを探すのをやめましょう。この Windows 用の便利なドライバー アップデーター プログラムを使用すると、コンピューター上のドライバーをすばやく確認、ダウンロード、更新、インストールできます。リンクは次のとおりです。
必読: 高度なドライバー アップデーターのレビュー
方法 4: 高速スタートアップを無効にする
名前はほぼ同じですそれがすべてを物語っています。 Windows コンピュータの起動が高速化され、時間を大幅に節約できます。コールド シャットダウンと休止状態を組み合わせているため、マシンの適切なシャットダウンが妨げられ、互換性の問題が発生する可能性があります。スリープ/休止状態を容易にできないデバイスは、復帰して通常の動作を再開するまでに時間がかかることがあります。
したがって、高速スタートアップを無効にすると、Windows 11 のマウスの遅れを修正できる可能性があります。
- 「海」をクリックします。 タスクバーから「rch」🔎 アイコンをクリックし、「コントロール パネル」と入力して開きます。
- 「電源オプション」 を探してクリックします。
- [電源ボタンの動作を選択してください。] をクリックします。
- [現在利用できない設定を変更します。] をタップします。 」
- その後、「高速スタートアップを有効にする」 の横にあるオプションの選択を解除して「変更を保存」をタップすることはできません。 /strong>
こちらもお読みください: 「Windows 10 でマウス カーソルが消える」問題
まとめ
この方法で、Windows 11 のカーソル フリーズ問題を修正できます。これらの修正を試してみて、どれがうまくいったかを以下のコメントで教えてください。また、同じ問題に関する他の修正をご存知の場合は、私たちと共有してください。 (Windows、Android、iOS、macOS) に関連するトラブルシューティング ガイドやヒントとテクニックをさらに詳しく知りたい場合は、こちらをご覧ください。
読み取り: 0