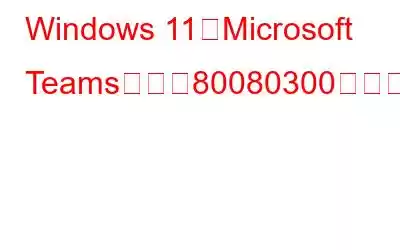Windows 11 に含まれる無料のチャット プログラムである Microsoft Teams は、多くのユーザーによって使用されています。ただし、エラー 80080300 により、一部のユーザーはアプリケーションを使用できなくなります。 Web ブラウザーを使用している一部のユーザーは引き続き Teams アプリにログインできますが、ほとんどのユーザーはログインできません。 Windows 11 で Microsoft Teams アプリ エラー 80080300 を解決する方法は次のとおりです。
こちらもお読みください: Windows PC で Microsoft Teams のクラッシュを修正する方法
Windows で Microsoft Teams エラー 80080300 を修正する方法11
解決策 1: 職場と学校のアカウントを切断する
コンピューター上の Microsoft の学校または職場のアカウントからログアウトすることをお勧めします。現在接続している Microsoft の職場または学校のアカウントからログアウトするには、次の手順を使用します。
ステップ 1: [パワー ユーザー] メニューにアクセスするには、Win + X キーを押します。次に、[設定] ショートカットを選択します。
ステップ 2: 次に、左側の [設定] の下にある [アカウント] オプションをクリックします。
ステップ 3: これらのアカウントの設定にアクセスするには、[仕事にアクセス] をクリックするか、
ステップ 4: [このアカウントを切断] オプションにアクセスするには、リストされた職場または学校のアカウントをクリックします。
ステップ 5: 切断するには、 をクリックします。
ステップ 6: 確信を表明するには、[はい] を選択します。
ステップ 7: 接続されていないときに Microsoft Teams アプリでそのアカウントを使用してみてください。
こちらもお読みください: Windows で Microsoft Teams の高い CPU 使用率を修正する方法
修正 2: Microsoft Teams 互換性トラブルシューティングを開始します。
問題 80080300 に対する以前のパッチと潜在的な修正には、両方の修正が含まれています特定の顧客にとっては成功しています。ただし、問題がアプリの互換性によるものである場合は、MS Teams 互換性トラブルシューティング ツールを実行する必要があります。使用方法は次のとおりです。
ステップ 1: Windows キーと E を押してファイル エクスプローラーを開きます。
ステップ 2: 次のディレクトリを開きます。
C:\Users\<ユーザー フォルダー>AppData\Local\Microsoft\WindowsApps\MicrosoftTeams
_8wekyb3d8bbwe
ステップ 3: msteams.exe を右クリックしてプロパティを選択します
ステップ 4: [msteams.exe のプロパティ] パネルで、[互換性] タブをクリックします。
ステップ 5: [互換性の実行] をクリックします。トラブルシューティング オプション。
ステップ 6: トラブルシューティングで、[推奨設定を試す] を選択します。
ステップ 7:プログラムをテストするオプションを選択します。その後、Teams アプリを通じてアカウントにアクセスしてみてください。
ステップ 8: さらに選択肢を表示するには、[次へ] をクリックします。
ステップ 9: 状況に応じて、の結果 テストでは、[はい] を選択して設定を保存するか、[いいえ] を選択して再試行します。さらにトラブルシューティングの選択肢が必要な場合は、[いいえ] を選択すると、その選択肢が表示されます。
こちらもお読みください: Windows 11 で Microsoft Teams を無効にする方法
解決策 3: Microsoft Teams キャッシュ
他のプログラムと同様、Microsoft Teams はデータをキャッシュ フォルダーに保存します。ただし、80080300 問題は、崩壊した MS Teams キャッシュによって引き起こされる可能性もあります。アプリを再起動すると、次のようにキャッシュを消去できます。
ステップ 1: [設定] で [アプリ] タブを開いて選択します。
ステップ 2: アンインストーラー ツールにアクセスするには、 [アプリと機能] ナビゲーション オプションを使用します。
ステップ 3: 次に、右側にあるメニュー ボタンをクリックして Microsoft Teams アプリを選択します。
ステップ 4: [リセット] ボタンを使用するにはMS Teams の場合は、[詳細設定] を選択します。
ステップ 5: アプリのキャッシュ データを削除するには、[リセット] をクリックし、もう一度 [リセット] を選択します。
ステップ 6 : さらに、データを消去しない修復オプションも提供されています。リセットが機能しない場合は、その選択肢を選択することもできます。
こちらもお読みください: Windows 10 の MS Teams でカメラが動作しない場合の対処方法
解決策 4: Teams アプリを再インストールする
80080300 問題を解決するには、特定の顧客には新しい Microsoft Teams アプリケーションが必要になる場合があります。これは、Microsoft Teams を再インストールすることで入手できます。次の方法で Microsoft Teams アプリを削除して再インストールできます。
ステップ 1: まずプログラムとファイルの検索ツールを開きます。
ステップ 2: 検索ボックスに次のように入力します。 Microsoft Teams。
ステップ 3: 検索ツールで [Microsoft Teams アンインストール] オプションをクリックします。
ステップ 4: アプリの削除を完了するには、[アンインストール] を 1 回クリックします。
ステップ 5: ブラウザを起動し、Microsoft Store の Microsoft Teams ダウンロード ページに移動します。
ステップ 6: Microsoft Teams ページを表示しているときに、[Get in Store] アプリをクリックします。
ステップ 7: [Microsoft Store を開く] をクリックします。
ステップ 8: 次に、MS Teams のインストール オプションを選択します。
関連記事: Microsoft Teams でビデオの背景を変更する方法
最後の言葉
この記事で提案されている解決策は、Microsoft Teams の問題 8008030 を解決するために最もよく使用される手法の一部です。 Windows 11。Windows 10 でその問題を解決する必要があるユーザーは、同じ解決策を使用できます。いずれかの解決策により、コンピューター上の Teams プログラムの問題 8008030 が解決されるはずです。 M までは他のメッセージング アプリで会話を再開できます。 S Teams は解決されました。
ご質問やご提案がございましたら、以下のコメント欄でお知らせください。喜んで解決策を提供させていただきます。私たちは、一般的な技術関連の問題に対するアドバイス、トリック、解決策を頻繁に公開しています。 Facebook、Twitter、YouTube、Instagram、Flipboard、Pinterest でも私たちを見つけることができます。
推奨読書:
- Android で動作しない Microsoft Teams アプリケーションを修正する 6 つの方法
- Microsoft のメッセージを記録する方法ゲストとして Teams 会議に参加しますか?
- 在宅勤務ですか? Microsoft Teams を使用して接続を維持する方法は次のとおりです。
- Microsoft Teams: ビデオ通話の背景画像として写真を追加できるようになりました。
- Microsoft、Microsoft Teams に個人用機能を無料で導入し、機能を向上WhatsApp よりも。
読み取り: 0