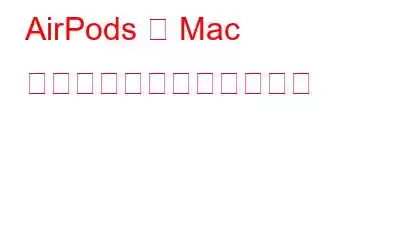жҰӮиҰҒ: гҒ“гҒ®гғ–гғӯгӮ°жҠ•зЁҝгҒ§гҒҜгҖҒгҖҢAirPods гҒ®жҺҘз¶ҡгҒҢеҲҮгӮҢз¶ҡгҒ‘гӮӢе•ҸйЎҢгҖҚгӮ’еј•гҒҚиө·гҒ“гҒҷдёҖиҲ¬зҡ„гҒӘзҗҶз”ұгҒЁгҖҒе•ҸйЎҢгӮ’и§ЈжұәгҒҷгӮӢе®ҹиЎҢеҸҜиғҪгҒӘж–№жі•гӮ’иҰӢгҒҰгҒ„гҒҚгҒҫгҒҷгҖӮеӨҡгҒҸгҒ®гғҰгғјгӮ¶гғјгҒҢгҖҒAirPods гӮ’е®Ңе…ЁгҒ«е……йӣ»гҒ—гҒҰгҒӢгӮү Mac гҒ«еҶҚжҺҘз¶ҡгҒҷгӮӢгҒЁгҖҒе•ҸйЎҢгӮ’еҚіеә§гҒ«и§ЈжұәгҒ§гҒҚгӮӢгҒЁе ұе‘ҠгҒ—гҒҰгҒ„гҒҫгҒҷгҖӮгҒ—гҒҹгҒҢгҒЈгҒҰгҖҒгҒӮгҒӘгҒҹгӮӮеҗҢгҒҳгҒ“гҒЁгӮ’и©ҰгҒ—гҒҰгҒҝгҒҰгҒҸгҒ гҒ•гҒ„гҖӮгҒ•гӮүгҒ«гҖҒiOS гҒҠгӮҲгҒі macOS гғҮгғҗгӮӨгӮ№гӮ’еҶҚиө·еӢ•гҒ—гҒҰжӣҙж–°гҒҷгӮӢгҒЁеҪ№з«ӢгҒӨе ҙеҗҲгҒҢгҒӮгӮҠгҒҫгҒҷгҖӮгҒ“гӮҢгӮүгҒ®дҝ®жӯЈгҒҢеӨұж•—гҒ—гҒҹе ҙеҗҲгҒҜгҖҒд»ҘдёӢгҒ§е…ұжңүгҒҷгӮӢд»–гҒ®и§Јжұәзӯ–гӮ’и©ҰгҒ—гҒҰгҒҸгҒ гҒ•гҒ„гҖӮ
Apple гҒ® AirPods гӮ·гғӘгғјгӮәгҒҜгҖҒгӮӘгғ•гӮЈгӮ№гҖҒйӣ»и»ҠгҖҒгӮёгғ гҒӘгҒ©гҖҒгҒ©гҒ“гҒ§гӮӮиҰӢгӮӢгҒ“гҒЁгҒҢгҒ§гҒҚгҒҫгҒҷгҖӮгғҸгӮӨгғҶгӮҜе·ЁдәәгҒҢдҪҝз”ЁгҒҷгӮӢгғҜгӮӨгғӨгғ¬гӮ№жҠҖиЎ“гҒҜгҖҒеёӮе ҙгҒ§еёёгҒ«й«ҳгҒҸи©•дҫЎгҒ•гӮҢгҒҰгҒ„гҒҫгҒҷгҖӮгҒқгҒ—гҒҰгҖҒзўәгҒӢгҒӘгӮӘгғјгғҮгӮЈгӮӘе“ҒиіӘгҖҒгҒҷгҒ№гҒҰгҒ® Apple иЈҪе“ҒгҒЁгҒ®гӮ·гғјгғ гғ¬гӮ№гҒӘдә’жҸӣжҖ§гҖҒгӮўгӮҜгғҶгӮЈгғ– гғҺгӮӨгӮә гӮӯгғЈгғігӮ»гғӘгғігӮ°гҒ®гӮөгғқгғјгғҲгҒӘгҒ©гҖҒAirPods гӮ’ж„ӣгҒҷгӮӢзҗҶз”ұгҒҜзўәгҒӢгҒ«гҒҹгҒҸгҒ•гӮ“гҒӮгӮҠгҒҫгҒҷгҖӮгҒ—гҒӢгҒ—гҖҒгҒқгӮҢгҒ«гҒҜзү№жңүгҒ®е•ҸйЎҢгӮӮгҒӮгӮҠгҒҫгҒҷ!
еӨҡгҒҸгҒ®гғҰгғјгӮ¶гғјгҒҢгҖҒMac дёҠгҒ§ AirPods гҒҢеҲҮж–ӯгҒ•гӮҢз¶ҡгҒ‘гӮӢе•ҸйЎҢгӮ’е ұе‘ҠгҒ—гҒҰгҒ„гҒҫгҒҷгҖӮ RedditгғҰгғјгӮ¶гғјгҒ«гӮҲгӮӢгҒЁгҖҒMacBookгӮ’MontereyгғҗгғјгӮёгғ§гғігҒ«гӮўгғғгғ—гғҮгғјгғҲгҒ—гҒҹзӣҙеҫҢгҒ«е•ҸйЎҢгҒҢзҷәз”ҹгҒ—гҒҹгҒЁгҒ„гҒҶгҖӮгҒ§гҒҜгҖҒгҒӘгҒң AirPods гҒҢгғҮгғҗгӮӨгӮ№гҒӢгӮүеҲҮж–ӯгҒ•гӮҢз¶ҡгҒ‘гӮӢгҒ®гҒ§гҒ—гӮҮгҒҶгҒӢ?иӘҝгҒ№гҒҰгҒҝгҒҫгҒ—гӮҮгҒҶ!
гғҗгғғгғҶгғӘгғјгҒҢжәҖгӮҝгғігҒ§гӮӮ AirPods гҒҢеӨ–гӮҢз¶ҡгҒ‘гӮӢгҒ®гҒҜгҒӘгҒңгҒ§гҒҷгҒӢ?
гҒ“гҒ®иіӘе•ҸгҒ®зҗҶз”ұгҒҜ 1 гҒӨгҒ гҒ‘гҒ§гҒҜгҒӮгӮҠгҒҫгҒӣгӮ“гҒҢгҖҒгҒ•гҒҫгҒ–гҒҫгҒӘзҠ¶жіҒгҒҢеҺҹеӣ гҒ§зҷәз”ҹгҒҷгӮӢеҸҜиғҪжҖ§гҒҢгҒӮгӮҠгҒҫгҒҷгҖӮ
- гғҸгғјгғүгӮҰгӮ§гӮўгҒ«йҡңе®ігҒҢгҒӮгӮӢеҸҜиғҪжҖ§гҒҢгҒӮгӮҠгҒҫгҒҷгҖӮ
- Mac гҒ§еҸӨгҒ„ OS гӮ’е®ҹиЎҢгҒ—гҒҰгҒ„гӮӢгҖӮ
- AirPods гҒ«гғ•гӮЎгғјгғ гӮҰгӮ§гӮўгҒ®е•ҸйЎҢгҒҢгҒӮгӮӢеҸҜиғҪжҖ§гҒҢгҒӮгӮҠгҒҫгҒҷгҖӮ
- Bluetooth гҒ®гғҡгӮўгғӘгғігӮ°гҒ®е•ҸйЎҢгҒҢе•ҸйЎҢгҒ®еҺҹеӣ гҒЁгҒӘгӮӢеҸҜиғҪжҖ§гҒҢгҒӮгӮҠгҒҫгҒҷгҖӮ
- гғҗгғғгғҶгғӘгғјж®ӢйҮҸдҪҺдёӢгҒҫгҒҹгҒҜгӮҪгғ•гғҲгӮҰгӮ§гӮўгҒ®гғҗгӮ°гҖӮ
- з ҙжҗҚгҒ—гҒҹ AirPods гӮ’дҪҝз”ЁгҒҷгӮӢгҒЁгҖҒгӮ¬гӮёгӮ§гғғгғҲгҒ®е“ҒиіӘгҒҢдҪҺдёӢгҒҷгӮӢеҸҜиғҪжҖ§гҒҢгҒӮгӮҠгҒҫгҒҷгҖӮ
- >жұҡгӮҢгӮ„гҒ»гҒ“гӮҠгҒ«гӮҲгӮҠгҖҒAirPods гҒ®жҺҘз¶ҡгҒҢжӮӘгҒҸгҒӘгӮӢеҸҜиғҪжҖ§гҒҢгҒӮгӮҠгҒҫгҒҷгҖӮ
зҗҶз”ұгҒҢдҪ•гҒ§гҒӮгӮҢгҖҒгҒ“гҒ®иЁҳдәӢгҒ§гҒҜгҖҒAirPods гҒЁ MacBook гҒ®жҺҘз¶ҡгҒ®е•ҸйЎҢгӮ’и§ЈжұәгҒҷгӮӢжңҖиүҜгҒ®ж–№жі•гӮ’иҰӢгҒӨгҒ‘гҒҫгҒҷгҖӮж¬ЎгҒ®гӮ¬гӮӨгғүгҒҜгҖҒгҒҷгҒ№гҒҰгҒ®дәәж°—дё–д»ЈгҒ® AirPods гҒ«йҒ©з”ЁгҒ•гӮҢгҒҫгҒҷгҖӮ
AirPods гҒ®гӮ»гғғгғҲгӮўгғғгғ—гҒЁ Mac гҒёгҒ®жҺҘз¶ҡгҒҢеҲқгӮҒгҒҰгҒ®е ҙеҗҲгҒҜгҖҒгҒ“гҒ®е®Ңе…ЁгҒӘгӮ¬гӮӨгғүгӮ’гҒҠиӘӯгҒҝгҒҸгҒ гҒ•гҒ„гҖӮ
AirPods гҒҢ Mac гҒӢгӮүеҲҮж–ӯгҒ•гӮҢз¶ҡгҒ‘гӮӢе•ҸйЎҢгӮ’дҝ®жӯЈгҒҷгӮӢж–№жі• (2023)
гғҗгғғгғҶгғӘгғјгҒҢе®Ңе…ЁгҒ«е……йӣ»гҒ•гӮҢгҒҰгҒ„гӮӢе ҙеҗҲгҒ§гӮӮ AirPods гҒҢеҲҮж–ӯгҒ•гӮҢгҒӘгҒ„гӮҲгҒҶгҒ«гҒҷгӮӢж–№жі•гҒ®гғӘгӮ№гғҲгӮ’зўәиӘҚгҒ—гҒҰгҒҸгҒ гҒ•гҒ„гҖӮ
1гҖӮгғҮгғҗгӮӨгӮ№гӮ’еҶҚиө·еӢ•гҒ—гҒҫгҒҷ
гҒҜгҒ„гҖҒжӣёзұҚгҒ«ијүгҒЈгҒҰгҒ„гӮӢжңҖгӮӮеҸӨгҒ„гғҸгғғгӮҜгҒ® 1 гҒӨгҒ§гҒҷгҖӮ MacBook гӮ’еҶҚиө·еӢ•гҒҷгӮӢгҒЁгҖҒдёҖиҲ¬зҡ„гҒӘгӮЁгғ©гғјгҖҒгғҗгӮ°гҖҒдёҚе…·еҗҲгӮ’жҺ’йҷӨгҒҷгӮӢгҒҹгӮҒгҒ«ж–°гҒҹгҒӘгӮ№гӮҝгғјгғҲгӮ’еҲҮгӮӢгҒ“гҒЁгҒҢгҒ§гҒҚгҒҫгҒҷгҖӮ
гғҮгғҗгӮӨгӮ№гӮ’еҶҚиө·еӢ•гҒҷгӮӢгҒ«гҒҜгҖҒдёҠйғЁгҒ®гғЎгғӢгғҘгғј гғҗгғјгҒ«гҒӮгӮӢ Apple гӮўгӮӨгӮігғігӮ’жҠјгҒ—гҖҒгҖҢRгҖҚгӮ’йҒёжҠһгҒ—гҒҫгҒҷгҖӮ
гғҮгғҗгӮӨгӮ№гҒҢеҶҚиө·еӢ•гҒ—гҒҹгӮүгҖҒAirPods гӮ’ Mac гҒ«гғҡгӮўгғӘгғігӮ°гҒ—гҖҒгҒҫгҒ е•ҸйЎҢгҒҢзҷәз”ҹгҒҷгӮӢгҒӢгҒ©гҒҶгҒӢгӮ’зўәиӘҚгҒ—гҒҫгҒҷгҖӮ
2.гғҮгғҗгӮӨгӮ№гӮ’еҝҳгӮҢгҒҰ AirPods гӮ’еҶҚжҺҘз¶ҡгҒҷгӮӢ
ж¬ЎгҒ®и§Јжұәзӯ–гҒ§гҒҜгҖҒAirPods гҒ®жҺҘз¶ҡгӮ’и§ЈйҷӨгҒ—гҖҒMac гҒ«еҶҚеәҰжҺҘз¶ҡгҒ—гҒҰгҒҝгҒҫгҒҷгҖӮ
дёҠйғЁгҒ®гғЎгғӢгғҘгғј гғҗгғјгҒ«гҒӮгӮӢ Bluetooth гӮўгӮӨгӮігғігӮ’гӮҜгғӘгғғгӮҜгҒ—гҒҫгҒҷгҖӮ
гғӘгӮ№гғҲгҒӢгӮү AirPods гӮ’йҒёжҠһгҒ—гҖҒеҸігӮҜгғӘгғғгӮҜгҒ—гҒҰгҖҢеүҠйҷӨгҖҚгӮ’гӮҝгғғгғ—гҒ—гҒҫгҒҷгҖӮ
Apple гҒҜзўәиӘҚгӮўгғ©гғјгғҲгӮ’гғқгғғгғ—гӮўгғғгғ—иЎЁзӨәгҒ—гҒҫгҒҷгҖӮ гҖҢгғҮгғҗгӮӨгӮ№гӮ’еүҠйҷӨгҖҚгғңгӮҝгғігӮ’гӮҜгғӘгғғгӮҜгҒ—гҒҰз¶ҡиЎҢгҒ—гҒҫгҒҷгҖӮ
дёҠиЁҳгҒ®жүӢй ҶгҒ«еҫ“гҒҶгҒ“гҒЁгҒ§гҖҒAirPods гӮ’ Mac гҒӢгӮүе®Ңе…ЁгҒ«еҲҮж–ӯгҒ§гҒҚгҒҫгҒҷгҖӮж¬ЎгҒ®гӮ№гғҶгғғгғ—гҒҜгҖҒAirPods гӮ’еҶҚжҺҘз¶ҡгҒ—гҒҰжңҖеҲқгҒӢгӮүй–Ӣе§ӢгҒҷгӮӢгҒ“гҒЁгҒ§гҒҷгҖӮ
AirPod гӮұгғјгӮ№гҒ®и“ӢгӮ’еҶҚеәҰй–ӢгҒҚгҖҒAirPods гӮ’гғҡгӮўгғӘгғігӮ° гғўгғјгғүгҒ«гҒ—гҒҫгҒҷгҖӮ
Mac гҒ§ Bluetooth иЁӯе®ҡгӮ’й–ӢгҒҚгҒҫгҒҷгҖӮз”»йқўгҒ« AirPods гҒҢгғӘгӮ№гғҲиЎЁзӨәгҒ•гӮҢгҒҹгӮүгҖҒ[жҺҘз¶ҡ] гғңгӮҝгғігӮ’жҠјгҒ—гҒҫгҒҷгҖӮ
гҒ“гҒЎгӮүгӮӮгҒҠиӘӯгҒҝгҒҸгҒ гҒ•гҒ„: AirPods гҒҢ Mac гҒ«жҺҘз¶ҡгҒ§гҒҚгҒӘгҒ„гҒ®гҒҜгҒӘгҒңгҒ§гҒҷгҒӢ?е•ҸйЎҢгҒ®гғҲгғ©гғ–гғ«гӮ·гғҘгғјгғҶгӮЈгғігӮ°ж–№жі•гҒҜж¬ЎгҒ®гҒЁгҒҠгӮҠгҒ§гҒҷгҖӮ
3. Mac гҒ® Bluetooth гғўгӮёгғҘгғјгғ«гӮ’гғӘгӮ»гғғгғҲгҒҷгӮӢ
Mac гҒ® Bluetooth ж©ҹеҷЁгғўгӮёгғҘгғјгғ«гӮ’гғӘгӮ»гғғгғҲгҒҷгӮӢгҒЁгҖҒBluetooth гҒ®ж§ӢжҲҗгҒЁиЁӯе®ҡгҒҢгғҮгғ•гӮ©гғ«гғҲгҒ«иЁӯе®ҡгҒ•гӮҢгҒҫгҒҷгҖӮгҒ“гӮҢгҒ«гӮҲгӮҠгҖҒгҖҢAirPods гҒҢ Mac гҒӢгӮүеҲҮж–ӯгҒ•гӮҢз¶ҡгҒ‘гӮӢгҖҚе•ҸйЎҢгҒ®еҺҹеӣ гҒЁгҒӘгҒЈгҒҰгҒ„гӮӢеҸҜиғҪжҖ§гҒ®гҒӮгӮӢдёҚе…·еҗҲгӮ„жҠҖиЎ“зҡ„гӮЁгғ©гғјгӮ’жҺ’йҷӨгҒҷгӮӢж–°гҒҹгҒӘгӮ№гӮҝгғјгғҲгҒҢзўәе®ҹгҒ«еҫ—гӮүгӮҢгҒҫгҒҷгҖӮиЎҢгҒҶеҝ…иҰҒгҒҢгҒӮгӮӢгҒ®гҒҜж¬ЎгҒ®гҒЁгҒҠгӮҠгҒ§гҒҷгҖӮ
гӮӯгғјгғңгғјгғүгҒ® Shift + Option гӮӯгғјгӮ’жҠјгҒ—гҒӘгҒҢгӮүгҖҒдёҠйғЁгҒ®гғЎгғӢгғҘгғј гғҗгғјгҒ«гҒӮгӮӢ Bluetooth гӮўгӮӨгӮігғігӮ’гӮҝгғғгғ—гҒ—гҒҫгҒҷгҖӮ
AгӮігғігғҶгӮӯгӮ№гғҲ гғЎгғӢгғҘгғјгҒҢз”»йқўгҒ«иЎЁзӨәгҒ•гӮҢгӮӢгҒ®гҒ§гҖҒ[гғҮгғҗгғғгӮ°] > [Bluetooth гғўгӮёгғҘгғјгғ«гҒ®гғӘгӮ»гғғгғҲ] гӮ’йҒёжҠһгҒ—гҒҫгҒҷгҖӮ
зўәиӘҚгӮўгғ©гғјгғҲгҒҢз”»йқўгҒ«гғқгғғгғ—гӮўгғғгғ—иЎЁзӨәгҒ•гӮҢгҒҫгҒҷгҖӮ[OK] гӮ’гӮҝгғғгғ—гҒ—гҒҰз¶ҡиЎҢгҒ—гҒҫгҒҷгҖӮ
Mac гҒ® Bluetooth гғўгӮёгғҘгғјгғ«гӮ’гғӘгӮ»гғғгғҲгҒ—гҒҹеҫҢгҖҒAirPods гӮ’еҶҚжҺҘз¶ҡгҒ—гҖҒе•ҸйЎҢгҒҢз¶ҷз¶ҡгҒҷгӮӢгҒӢгҒ©гҒҶгҒӢгӮ’зўәиӘҚгҒ—гҒҫгҒҷгҖӮ
4.еҮәиҚ·жҷӮиЁӯе®ҡгҒ«гғӘгӮ»гғғгғҲгҒҷгӮӢ
гҖҢAirPods гҒҢ Mac гҒӢгӮүеҲҮж–ӯгҒ•гӮҢз¶ҡгҒ‘гӮӢгҖҚе•ҸйЎҢгӮ’и§ЈжұәгҒҷгӮӢгӮӮгҒҶ 1 гҒӨгҒ®еҠ№жһңзҡ„гҒӘи§Јжұәзӯ–гҒҜгҖҒжҺҘз¶ҡгҒ•гӮҢгҒҰгҒ„гӮӢгҒҷгҒ№гҒҰгҒ® Bluetooth гғҮгғҗгӮӨгӮ№гӮ’еҮәиҚ·жҷӮиЁӯе®ҡгҒ«гғӘгӮ»гғғгғҲгҒҷгӮӢгҒ“гҒЁгҒ§гҒҷгҖӮ
дёҠйғЁгҒ®гғЎгғӢгғҘгғј гғҗгғјгҒ«гҒӮгӮӢ Bluetooth гӮўгӮӨгӮігғігӮ’гӮҝгғғгғ—гҒ—гҒҫгҒҷгҖӮгӮӯгғјгғңгғјгғүгҒ® Shift + Option гӮӯгғјгӮ’жҠјгҒ—гҒҹгҒҫгҒҫгҒ«гҒ—гҒҫгҒҷгҖӮ
з”»йқўгҒ«иЎЁзӨәгҒ•гӮҢгӮӢгӮігғігғҶгӮӯгӮ№гғҲ гғЎгғӢгғҘгғјгҒ§гҖҒ[гғҮгғҗгғғгӮ°] > [жҺҘз¶ҡгҒ•гӮҢгҒҰгҒ„гӮӢгҒҷгҒ№гҒҰгҒ® Apple гғҮгғҗгӮӨгӮ№гӮ’еҮәиҚ·жҷӮиЁӯе®ҡгҒ«гғӘгӮ»гғғгғҲ] гӮ’йҒёжҠһгҒ—гҒҫгҒҷгҖӮ
5гҖӮ Bluetooth иЁӯе®ҡгғ•гӮЎгӮӨгғ«гӮ’еүҠйҷӨгҒ—гҒҫгҒҷ
гҖҢ移еӢ•гҖҚгӮ’гӮҝгғғгғ—гҒ—гҖҒгҖҢгғ•гӮ©гғ«гғҖгғјгҒ«з§»еӢ•гҖҚгӮ’гӮҝгғғгғ—гҒ—гҒҫгҒҷгҖӮ
жӨңзҙўгғңгғғгӮҜгӮ№гҒ«ж¬ЎгҒ®гӮўгғүгғ¬гӮ№гӮ’е…ҘеҠӣгҒ—гҒҫгҒҷгҖӮ
/Library/Preferences/com.гӮўгғғгғ—гғ«.гғ–гғ«гғјгғҲ oth.plist
Preferences гғ•гӮ©гғ«гғҖгғјгҒ§гҖҒгҖҢcom.apple.Bluetooth.plistгҖҚгҒЁгҒ„гҒҶеҗҚеүҚгҒ®гғ•гӮЎгӮӨгғ«гӮ’жҺўгҒ—гҒҫгҒҷгҖӮ
иҰӢгҒӨгҒ‘гҒҹгӮүгҖҒеҸігҒ§гҒҷгҖӮгғ•гӮЎгӮӨгғ«гӮ’гӮҜгғӘгғғгӮҜгҒ—гҒҰгҖҒгҖҢгғ“гғігҒ«з§»еӢ•гҖҚгӮ’йҒёжҠһгҒ—гҒҫгҒҷгҖӮ
Bluetooth иЁӯе®ҡгғ•гӮЎгӮӨгғ«гӮ’еүҠйҷӨгҒ—гҒҹеҫҢгҖҒAirPods гӮ’ Mac гҒ«еҶҚжҺҘз¶ҡгҒ—гҒҫгҒҷгҖӮ
гҒ“гҒЎгӮүгӮӮгҒҠиӘӯгҒҝгҒҸгҒ гҒ•гҒ„: iPhone гҒ®йқһиЎЁзӨәгҒ® AirPods Pro иЁӯе®ҡгҒЁж©ҹиғҪгҒ®дёҖйғЁ
6. MacBook гӮ’з°ЎеҚҳгҒ«гӮҜгғӘгғјгғігӮўгғғгғ—гҒ—гҒҫгҒ—гӮҮгҒҶ
и“„з©ҚгҒ•гӮҢгҒҹгӮӯгғЈгғғгӮ·гғҘгҖҒгӮёгғЈгғігӮҜ гғ•гӮЎгӮӨгғ«гҖҒгҒқгҒ®д»–гҒ®еҶ—й•·гғҮгғјгӮҝгҒ«гӮҲгӮҠгҖҒAirPods гҒҢжӯЈеёёгҒ«жҺҘз¶ҡгҒ§гҒҚгҒӘгҒ„е ҙеҗҲгҒҢгҒӮгӮҠгҒҫгҒҷгҖӮгҒ—гҒҹгҒҢгҒЈгҒҰгҖҒMacBook гӮ’з°ЎеҚҳгҒ«гӮҜгғӘгғјгғӢгғігӮ°гҒ—гҒҰгҖҒдёҚиҰҒгҒӘгғҮгӮёгӮҝгғ«гҒ®з ҙзүҮгӮ’гҒҷгҒ№гҒҰжӢӯгҒҚеҸ–гҒЈгҒҰгҒҸгҒ гҒ•гҒ„гҖӮ Systweak Software гҒ® Cleanup My System гҒӘгҒ©гҒ®дёҖиҲ¬зҡ„гҒӘ macOS гғҲгғ©гғ–гғ«гӮ·гғҘгғјгғҶгӮЈгғігӮ° гӮўгғ—гғӘгӮұгғјгӮ·гғ§гғігӮ’еҲ©з”ЁгҒ§гҒҚгҒҫгҒҷгҖӮ macOS гӮ’гӮҜгғӘгғјгғігӮўгғғгғ—гҖҒжңҖйҒ©еҢ–гҖҒй«ҳйҖҹеҢ–гҖҒдҝқиӯ·гҒҷгӮӢгҒҹгӮҒгҒ®з„Ўж–ҷгғҗгғјгӮёгғ§гғігҒЁжңүж–ҷгғҗгғјгӮёгғ§гғігҒ®дёЎж–№гҒҢжҸҗдҫӣгҒ•гӮҢгҒҰгҒ„гҒҫгҒҷгҖӮ
Cleanup My System гҒ®и©ізҙ°гҒӘгғ¬гғ“гғҘгғјгӮ’зўәиӘҚгҒ—гҒҰгҒҸгҒ гҒ•гҒ„гҖӮ MacBook гҒ®гғ‘гғ•гӮ©гғјгғһгғігӮ№гӮ’еҗ‘дёҠгҒ•гҒӣгӮӢгҒҹгӮҒгҒ«иіје…ҘгҒҷгӮӢдҫЎеҖӨгҒҢгҒӮгӮӢгҒӢгҒ©гҒҶгҒӢгӮ’еҲҶжһҗгҒ—гҒҫгҒҷгҖӮ
7. SMC гӮ’гғӘгӮ»гғғгғҲгҒҷгӮӢ
MacBook гҒЁ AirPods гҒ®й–“гҒ®жҺҘз¶ҡгҒ®е•ҸйЎҢгҒҢи§ЈжұәгҒ—гҒӘгҒ„е ҙеҗҲгҖҒжңҖеҫҢгҒ®жүӢж®өгҒҜ SMC (гӮ·гӮ№гғҶгғ з®ЎзҗҶгӮігғігғҲгғӯгғјгғ©гғј) гӮ’гғӘгӮ»гғғгғҲгҒҷгӮӢгҒ“гҒЁгҒ§гҒҷгҖӮ Mac гҒ® Bluetooth жҺҘз¶ҡгӮӮеҮҰзҗҶгҒҷгӮӢгҒҹгӮҒгҖҒMac гӮ’е·Ҙе ҙеҮәиҚ·жҷӮгҒ®зҠ¶ж…ӢгҒ«гғӘгӮ»гғғгғҲгҒҷгӮӢгҒЁгҖҒе•ҸйЎҢгҒ®и§ЈжұәгҒ«еҪ№з«ӢгҒӨеҸҜиғҪжҖ§гҒҢгҒӮгӮҠгҒҫгҒҷгҖӮ Mac гҒ® PRAM гҒЁ SMC гӮ’гғӘгӮ»гғғгғҲгҒҷгӮӢж–№жі•гҒ«й–ўгҒҷгӮӢд»ҘеүҚгҒ®гӮ¬гӮӨгғүгӮ’еҸӮз…§гҒ—гҒҰгҒҸгҒ гҒ•гҒ„гҖӮ
гӮҲгҒҸгҒӮгӮӢиіӘе•ҸQ.1. AirPods гҒҢеҲҮж–ӯгҒ•гӮҢз¶ҡгҒ‘гӮӢе ҙеҗҲгҒ®и§Јжұәж–№жі•
гҒ“гҒ®е•ҸйЎҢгӮ’и§ЈжұәгҒҷгӮӢжңҖгӮӮз°ЎеҚҳгҒ§еҠ№жһңзҡ„гҒӘи§Јжұәзӯ–гҒ«гҒҜгҖҒMac гӮ’еҶҚиө·еӢ•гҒҷгӮӢгҖҒжҺҘз¶ҡгҒ•гӮҢгҒҰгҒ„гӮӢгҒҷгҒ№гҒҰгҒ® Bluetooth гғҮгғҗгӮӨгӮ№гӮ’еҮәиҚ·жҷӮиЁӯе®ҡгҒ«гғӘгӮ»гғғгғҲгҒҷгӮӢгҖҒBluetooth иЁӯе®ҡгӮ’еүҠйҷӨгҒҷгӮӢгҒӘгҒ©гҒҢгҒӮгӮҠгҒҫгҒҷгҖӮгғ•гӮЎгӮӨгғ«гӮ’дҝқеӯҳгҒ—гҖҒmacOS гӮ’жңҖж–°гҒ®зҠ¶ж…ӢгҒ«дҝқгҒЎгҒҫгҒҷгҖӮ
Q.2. AirPods гҒҢ iMac гҒӢгӮү iPhone гҒ«еҲҮгӮҠжӣҝгӮҸгӮӢгҒ®гӮ’йҳІгҒҗгҒ«гҒҜгҒ©гҒҶгҒҷгӮҢгҒ°гӮҲгҒ„гҒ§гҒҷгҒӢ?
з”»еғҸгӮҪгғјгӮ№: 9 to 5 Mac
гҒ“гҒ“гҒ§и©ҰгҒ—гҒҰгҒҝгӮӢгҒ“гҒЁгҒҢгҒ§гҒҚгҒҫгҒҷгҖӮ AirPods гҒҢ iPhone гҒ«жҺҘз¶ҡгҒ•гӮҢгҒҰгҒ„гӮӢй–“гҒ«гҖҒ[иЁӯе®ҡ] гӮ’й–ӢгҒҚгҒҫгҒҷгҖӮ Bluetooth иЁӯе®ҡгҒ§ AirPods гӮҝгӮӨгғҲгғ«гҒ®жЁӘгҒ«гҒӮгӮӢгҖҢiгҖҚгӮўгӮӨгӮігғігӮ’гӮҝгғғгғ—гҒ—гҒҫгҒҷгҖӮ [гҒ“гҒ®йӣ»и©ұгҒ«жҺҘз¶ҡ] гӮ’гӮҝгғғгғ—гҒ—гҖҒ[иҮӘеӢ•зҡ„гҒ«] гҒ®д»ЈгӮҸгӮҠгҒ« [гҒ“гҒ® iPhone гҒ«жңҖеҫҢгҒ«жҺҘз¶ҡгҒ—гҒҹгҒЁгҒҚ] иЁӯе®ҡгӮ’йҒёжҠһгҒ—гҒҫгҒҷгҖӮ
Q.3. AirPods гӮ’ MacBook Air гҒ«гғӘгғігӮҜгҒҷгӮӢгҒ«гҒҜгҒ©гҒҶгҒҷгӮҢгҒ°гӮҲгҒ„гҒ§гҒҷгҒӢ?
гҒҫгҒҡгҖҒMacBook гҒ§ Bluetooth гӮ’жңүеҠ№гҒ«гҒ—гҒҫгҒҷгҖӮ AirPodsгӮ’гӮұгғјгӮ№гҒ«е…ҘгӮҢгҒҰи“ӢгӮ’й–ӢгҒ‘гӮӢгҒЁгғҡгӮўгғӘгғігӮ°гғўгғјгғүгҒ«гҒӘгӮҠгҒҫгҒҷгҖӮ AirPods гҒ®иғҢйқўгҒ«гҒӮгӮӢгӮ»гғғгғҲгӮўгғғгғ— гғңгӮҝгғігӮ’й•·жҠјгҒ—гҒ—гҒҫгҒҷгҖӮ e зҷҪиүІгғ©гӮӨгғҲгҒҢзӮ№ж»…гҒ—е§ӢгӮҒгӮӢгҒҫгҒ§жҠјгҒ—з¶ҡгҒ‘гҒҫгҒҷгҖӮ MacBook гҒ§ Bluetooth иЁӯе®ҡгӮ’й–ӢгҒҸгҒЁгҖҒAirPods гҒҢгғӘгӮ№гғҲгҒ«иЎЁзӨәгҒ•гӮҢгҖҒгҖҢжҺҘз¶ҡгҖҚгғңгӮҝгғігӮ’жҠјгҒ—гҒҫгҒҷгҖӮ
Q.4. AirPods гҒҜзҗҶз”ұгӮӮгҒӘгҒҸеҲҮж–ӯгҒ•гӮҢз¶ҡгҒ‘гҒҫгҒҷгҒӢ?
Bluetooth гҒ®е•ҸйЎҢгҒ«гӮҲгӮҠгҖҒгҖҢAirPods гҒҢ Mac гҒӢгӮүеҲҮж–ӯгҒ•гӮҢгҒҹгҒҫгҒҫгҒ«гҒӘгӮӢгҖҚе•ҸйЎҢгҒҢеј•гҒҚиө·гҒ“гҒ•гӮҢгӮӢеҸҜиғҪжҖ§гҒҢгҒӮгӮҠгҒҫгҒҷгҖӮгҒ“гҒ®е•ҸйЎҢгӮ’и§ЈжұәгҒҷгӮӢгҒҹгӮҒгҒ®жңҖгӮӮз°ЎеҚҳгҒӘгғҸгғғгӮҜгҒЁгҒ—гҒҰгҒҜгҖҒBluetooth гғўгӮёгғҘгғјгғ«гӮ’гғӘгӮ»гғғгғҲгҒ—гҖҒAirPod гғҮгғҗгӮӨгӮ№гӮ’еҝҳгӮҢгҒҰгҒӢгӮүгҖҒжңҖеҲқгҒӢгӮүгғҮгғҗгӮӨгӮ№гҒ«еҶҚжҺҘз¶ҡгҒ—гҒҰгҒҝгӮӢгҒЁгҒ„гҒҶж–№жі•гҒҢгҒӮгӮҠгҒҫгҒҷгҖӮ
AirPods гҒ®жҺҘз¶ҡгҒҢеҲҮж–ӯгҒ•гӮҢгӮӢгҒ®гӮ’йҳІгҒҗгҒ“гҒЁгҒҢгҒ§гҒҚгҒҫгҒ—гҒҹгҒӢ?гғһгғғгӮҜпјҹгҒЁгҒ„гҒҶгҒ“гҒЁгҒ§гҖҒAirPods гӮ’дҪҝз”ЁгҒ—гҒҰзӘҒ然дёӯж–ӯгҒҷгӮӢгҒ“гҒЁгҒӘгҒҸгӮӘгғјгғҮгӮЈгӮӘ гғӘгӮ№гғӢгғігӮ° гӮЁгӮҜгӮ№гғҡгғӘгӮЁгғігӮ№гӮ’еҗ‘дёҠгҒ•гҒӣгӮӢгҒҹгӮҒгҒ®з°ЎеҚҳгҒӘгғҸгғғгӮҜгӮ’гҒ„гҒҸгҒӨгҒӢзҙ№д»ӢгҒ—гҒҫгҒ—гҒҹгҖӮз§ҒгҒ®е ҙеҗҲгҖҒAirPods гӮ’зӣ®гҒ«иҰӢгҒҲгӮӢгӮҲгҒҶгҒ«жҺғйҷӨгҒ—гҖҒMacBook гҒӢгӮүдёҚиҰҒгҒӘгғҮгӮёгӮҝгғ«гҒ®з ҙзүҮгӮ’жӢӯгҒҚеҸ–гҒЈгҒҹгҒ“гҒЁгҒҢгҖҒжӯЈеёёгҒӘжҺҘз¶ҡгӮ’еӣһеҫ©гҒҷгӮӢгҒ®гҒ«еҪ№з«ӢгҒЎгҒҫгҒ—гҒҹгҖӮ
гҒ©гҒ®ж–№жі•гҒҢгҒӮгҒӘгҒҹгҒ«гҒЁгҒЈгҒҰжңҖгӮӮеҠ№жһңзҡ„гҒ гҒЈгҒҹгҒӢгҖҒгҒңгҒІгҒҠзҹҘгӮүгҒӣгҒҸгҒ гҒ•гҒ„гҖӮгӮігғЎгғігғҲ гӮ№гғҡгғјгӮ№гҒ«иҮӘз”ұгҒ«ж„ҸиҰӢгӮ’жӣёгҒҚиҫјгӮ“гҒ§гҒҸгҒ гҒ•гҒ„гҖӮд»–гҒ®гғҰгғјгӮ¶гғјгӮ’еҠ©гҒ‘гӮӢгҒ“гҒЁгҒҢгҒ§гҒҚгӮӢд»–гҒ®еӣһйҒҝзӯ–гӮ’зҹҘгҒЈгҒҰгҒ„гӮӢе ҙеҗҲгҒҜгҖҒдёӢгҒ®гӮ»гӮҜгӮ·гғ§гғігҒ«жҸҗжЎҲгӮ’жҠ•зЁҝгҒ—гҒҰгҒҸгҒ гҒ•гҒ„гҖӮ
е®ҡжңҹзҡ„гҒӘжҠҖиЎ“гӮўгғғгғ—гғҮгғјгғҲгҒ«гҒӨгҒ„гҒҰгҒҜгҖҒгӮҪгғјгӮ·гғЈгғ« гғЎгғҮгӮЈгӮў вҖ“ Facebook гӮ’гғ•гӮ©гғӯгғјгҒ—гҒҰгҒҸгҒ гҒ•гҒ„гҖӮ гҖҒInstagramгҖҒYouTubeгҖӮ
иӘӯгҒҝеҸ–гӮҠ: 0