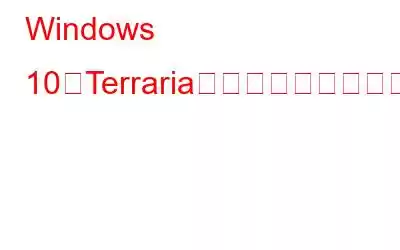Terraria ゲームは、アクション アドベンチャー ゲームを好む世界中のゲーマーに使用されている最も人気のあるアプリの 1 つです。ただし、Terraria が起動時または重要なミッションの途中でクラッシュすると、プレイの楽しみ全体が台無しになる可能性があります。このガイドは、さまざまなゲーム フォーラムから取得した解決策を使用して、これらの問題を解決するのに役立ちます。
Windows 10 で Terraria がクラッシュし続ける問題を解決する手順
以下にリストされているトラブルシューティングの手順は、Terraria ゲームに関するさまざまな問題に直面している世界中の多くの人々のために働いてきました。各ステップを実行した後に結果を確認し、ステップ後に問題が解決した場合は残りのステップを無視してください。
方法 1: ウイルス対策を無効にする
Terraria がクラッシュする場合起動時にエラーが発生する場合は、アンチウイルスが過剰に警戒しようとしており、Terraria ゲーム ファイルを潜在的な脅威として扱っている可能性があります。ウイルス対策を一時的に無効にしてゲームを開始し、クラッシュの問題が解決しないかどうかを確認してください。 AVG アンチウイルスを無効にする手順は次のとおりです。これにより、他のウイルス対策ソフトウェアを無効にすることができます。
ステップ 1: ウイルス対策ソフトウェアを起動し、次の期間無効にする設定を探します。いつか。または、タスクバーでウイルス対策アイコンを検索し、右クリックしてオフに切り替えます。
ステップ 2: ウイルス対策が完了したら
ステップ 3: 最後に、ウイルス対策保護を有効にすることを忘れないでください。
注: ウイルス対策機能をオフにした後に Terraria ゲームがクラッシュする問題が発生した場合は、次のステップに進んでください。
ステップ 4: アンチウイルスで Terraria ゲームに例外を追加するには、設定にアクセスする必要があります。
>起動時に Terraria がクラッシュする問題を防ぐために、設定で [例外] オプションを探し、可能であればフォルダーと実行可能ファイルを追加します。
方法 2: 実行します。管理者としてゲーム
Terraria ゲームのクラッシュ問題を解決する次の修正は、管理者としてゲームを開始することです。これは、システム上のファイルとリソースにアクセスするために必要なすべての権限を管理者が持つことを意味します。管理者として Terraria ゲームを実行する手順は次のとおりです。
ステップ 1: コンピュータ上の Steam アプリを閉じ、デスクトップの Steam アイコンを右クリックします。
ステップ 2: コンテキスト メニューの [プロパティ] をクリックします。
ステップ 3: [プロパティ] ウィンドウの [互換性] タブをクリックし、「 これを実行します」というラベルの付いたボックスをオンにします。
ステップ 4: [適用] をクリックし、下部にある [OK] をクリックします。
ステップ 5: Steam を起動し、Terraria をプレイして問題が解決するかどうかを確認してください。
方法 3: インストールされたファイルの整合性を確認する
すべてのゲームは、ゲーム中に後でアクセスできるように多くのファイルをハード ドライブに保存する傾向があります。ファイルが欠落しているか破損していると、起動時に Terraria がクラッシュする可能性があるため、ゲーム ファイルの整合性を確認することが重要です。整合性を確認する手順は次のとおりです。
ステップ 1: Steam アプリを起動し、[ライブラリ] タブをクリックします。
ステップ 2: インストールされているゲームのリストから Terraria を見つけて右クリックし、[プロパティ] を選択します。
ステップ 3: 次に、[ローカル ファイル] サブをクリックします。 -tab をクリックし、[ゲーム ファイルの整合性を確認] オプションをクリックします。
ステップ 4: ゲーム ファイルの数とサイズによっては、このプロセスに時間がかかります。
ステップ 5: ゲームを再起動し、問題が解決したかどうかを確認します。
方法 4: ディスプレイ ドライバーを更新する
ディスプレイ ドライバーは、古い、欠落している、または破損している場合、ゲームが頻繁にクラッシュする原因になります。したがって、それらを修正することが重要であり、これは 2 つの方法で行うことができます。
オプション 1: 手動アップデート手動アップデート オプションでは、ユーザーはグラフィック カードを識別し、各ハードウェア メーカーの公式 Web サイトにアクセスする必要があります。次のステップでは、ドライバーをダウンロードしてシステムにインストールします。この方法では時間と労力がかかり、プロセスを完了するには特定の技術スキルも必要です。
オプション 2: 自動更新:自動更新オプションの方がはるかに簡単です。 Windows 10 にドライバー アップデーター ソフトウェアをインストールする必要があります。これにより、すべてのドライバーがスキャンされ、更新された互換性のあるバージョンがインターネット上で検索されます。このようなアプリケーションの 1 つは、古いドライバーを更新する前にバックアップを作成する Advanced Driver Updater です。システムで Advanced Driver Updater を使用する手順は次のとおりです。
ステップ 1: 以下のボタンから ADU をダウンロードしてインストールします。
ステップ 2: 操作
ステップ 3: [今すぐスキャンを開始] ボタンをクリックして、コンピュータ上の古いドライバをスキャンします。
ステップ 4: アプリのインターフェースに表示されているグラフィックス ドライバーの横にある [ドライバーの更新] リンクをクリックします。
これにより、グラフィックス ドライバーを最新バージョンに更新し、Windows 10 の起動時に Terraria がクラッシュする問題を修正してください。
Windows 10 で Terraria がクラッシュし続ける問題を解決する方法に関する最後の言葉?Terraria ゲームは、楽しくプレイできる素晴らしいアクション アドベンチャー ゲームです。ただし、クラッシュの問題が発生すると、誰もが楽しむことができなくなるため、ゲームはプレイできなくなります。上記の手順は多くの場合に効果があり、コンピュータの問題の解決に役立ちます。
ご質問やご提案がございましたら、以下のコメント セクションでお知らせください。
解決策をご連絡させていただきます。私たちは、テクノロジーに関連する一般的な問題の解決策とともに、ヒントやテクニックを定期的に投稿しています。
推奨読書:
Origin がクラッシュし続ける問題を解決するにはどうすればよいですか?
方法Roblox がクラッシュし続ける問題を修正するには?
起動時に Rust がクラッシュし続ける問題を修正する方法: トップ 5 の方法
Windows 10 PC で Unreal Engine がクラッシュし続ける問題を修正する方法?
Windows PC でのハイパースケープのクラッシュを解決する方法
レッド デッド リデンプション 2 のクラッシュ問題を解決するにはどうすればよいですか?
読み取り: 0