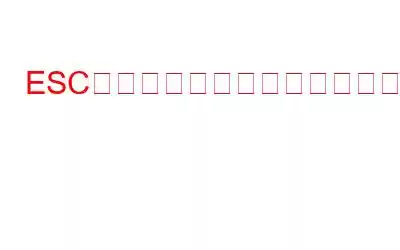一部の Windows PC に関する奇妙な問題が苦情として報告されています。 Esc キーを押すとスタート メニューが表示されると記載されています。 Esc キーはプレゼンテーションを閉じたり最小化するために頻繁に使用されるため、この問題は非常に厄介です。したがって、問題を迅速に解決するための短くて簡単なガイドをここに示します。
ここでは、本格的なトラブルシューティングに入る前に試すべき前提条件をいくつか示します。
- 簡単に説明します。 PC を再起動することが防御の第一線となるはずです。この方法で、問題が 1 回限りの問題であれば修正されます。
- 外部キーボードを使用している場合は、コンピュータからキーボードを取り外し、少し待ってから再度接続する必要があります。
- ワイヤレス キーボードを使用しているユーザーは、コンピュータからキーボードを取り外し、少し待ってから再度接続する必要があります。
こちらもお読みください: ベスト 3 つの方法Windows 10 でキーボード言語を変更するには
Windows で ESC キーを押してスタート メニューを開く問題を修正する方法
1. Ctrl キーが押されていることを確認します
スタート メニューには、Ctrl キーを押しながら Esc キーを押すことによってのみアクセスできます。したがって、誤って Ctrl と Esc を同時に押すと、スタート メニューが表示されます。 Ctrl キーがキーボード上で動かなくなっている場合でも、Esc キーを押すとスタート メニューが起動します。
ステップ 1: キーを別々に押して、Ctrl キーと Esc キーが動かなくなっているかどうかを確認します。
ステップ 2: これらのキーにほこりが付いている場合は、送風機または布を使用してほこりを取り除きます。
ステップ 3: > キーテストを使用して、Ctrl キーがスタックしているかどうかを判断することもできます。
ステップ 4: スタックしている場合は、ページのステータスに Ctrl キーが繰り返し表示されます。バー。 Ctrl キーが動かなくなった場合は、次の修正後にキーボードのトラブルシューティング ツールを実行してみてください。
こちらもお読みください: Windows 10 キーボードで自動的に入力される場合、どうすればよいですか?
2.オンスクリーン キーボードを利用する
オンスクリーン キーボードを使用して、Ctrl キーが押されているかどうかを監視できます。
ステップ 1 : Win キーと R を同時に押して、[ファイル名を指定して実行] ボックスを開きます。
ステップ 2: その後、ボックスに「OSK」と入力します。
ステップ 3: キーが動かなくなっているように見えるか、またはオンスクリーン キーボードが表示されたときに自動的に押されたように見えるかどうかを確認します。
このオンスクリーン キーボードは、入力用の従来のキーボードとしても使用できます。
こちらもお読みください: How T o キーボードのキーで間違った文字が入力される問題を修正する
3.キーボードのトラブルシューティング ツールを有効にする
キーボードのトラブルシューティング ツールは、この問題の特定と解決に役立ちます。
ステップ 1: Win キーと I キーを同時に押して、設定パネル。
ステップ 2: アクセスするには、[システム] 設定をクリックします。
ステップ 3: これにアクセスするには、右側のペインでシステム設定に移動し、「トラブルシューティング」オプションを押します。
ステップ 4: すべてのリストを表示するには
ステップ 5: 他のトラブルシューティング ツールの中から「キーボード」のトラブルシューティング ツールをすぐに見つけます。
ステップ 6: キーボードのトラブルシューティング ツールを起動して問題を解決するには、「実行」をタップします。
ステップ 7: Windows がトラブルシューティング ツールを起動すると、エラーがチェックされ、問題の根本であるバグが修正されます。
こちらもお読みください: キーボードが動作しませんか?これが修正です!
4.スティッキー キーをオフにする
問題を解決するには、設定ユーティリティでスティッキー キーを無効にします。
ステップ 1: Win キーと I キーを押します。キーを同時に押すと、設定が直接起動します。
ステップ 2: 次に、左側のペインのリストから「アクセシビリティ」を選択します。
ステップ 3: キーボードにアクセスするには、右側のペインで「キーボード」をクリックします。ここで、キーボードに接続されたいくつかの設定が表示されます。
ステップ 4: まず、「固定キー」を「オフ」に設定します。同じスティッキー キーをもう一度タップすると、次のキーが開きます。
ステップ 5: これらの設定をすべて内部で「オフ」に切り替えて、操作不能にすることができます。 .
- 固定キーのキーボード ショートカット
- タスクバーに固定キー アイコンを表示します
- 2 回続けて押すとショートカット キーをロックします
- 2 つのキーが同時に押されたときに固定キーをオフにする
- ショートカット キーを押して放したときにサウンドを再生する
ステップ6: その後、[設定] ページを閉じます。次に、もう一度 Esc キーを押して、今度は [スタート] メニューが表示されるかどうかを確認します。
こちらもお読みください: Windows 11 で動作しない Alt + F4 キーボード ショートカットを修正する方法
最後のWord
上記のいずれでもない場合 解決策がうまくいった場合は、新しいキーボードを購入する時期が来たかもしれません。通常、キーストロークによってゴミやホコリが付着し、キーの速度が遅くなります。したがって、新しいキーボードを購入する前に、キーを掃除してみてください。
ご質問や推奨事項がございましたら、お知らせください。喜んで解決策を提供させていただきます。私たちは、一般的な技術関連の問題に対するアドバイス、トリック、解決策を頻繁に公開しています。 Facebook、Twitter、YouTube、Instagram、Flipboard、Pinterest でも当社を見つけることができます。
こちらもお読みください:
- Windows オン スクリーン キーボードが機能しませんか?解決策はこれです!
- Logicool キーボードが動作しませんか?今すぐ修正する 5 つの方法
- Windows と Mac でキーボードのバックライトがオンになりませんか?解決策はこれです!
- Windows PC でワイヤレス キーボードの遅延を修正するにはどうすればよいですか?
読み取り: 0