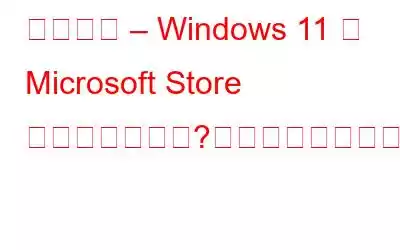Microsoft Store にはさまざまな特典があります。いくつかのカテゴリにわたるアプリがあります。生産性を向上させるゲームやアプリなどがたくさんあります。ここで、シナリオを考えてみましょう。あなたは最近、Windows 10 PC を Windows 11 にアップグレードしたか、Windows 10 のその後の品質アップデートを取得して、待ち望んでいた戦車戦ゲームを試してみようと考えています。しかし、何が見えますか? Microsoft ストアが見つからない場合ゲームはさておき、もっと多くのことを探索するための扉が閉ざされつつあるようです。
ここで、「Microsoft Store が見つからない」問題を解決する最良の方法をいくつか紹介します。すでに問題を解決していると仮定して、まず問題の解決に役立つ解決策に直接入ってみましょう。
Windows 11 で Microsoft Store が見つからない問題を修正する方法
1. Microsoft Store を他の場所で確認してください
Microsoft Store アイコンがタスク バー バーに表示されないだけで、イライラしている可能性があります。まず、リラックスして Windows の検索バーを起動し、「Microsoft Store」と入力し、それが表示されたら、[タスクバーにピン留めする] をクリックして、二度と目から消えないようにします。
2. SFC および DISM コマンドを実行する
Windows PC に Microsoft ストアがない場合、システム ファイルの破損が原因である可能性があります。このような場合に役立つコマンドが 2 つあります。それは、SFC Scannow と DISM コマンドです。後者のコマンドは、オペレーティング システムに重大な影響を与える可能性がある問題も修正します。
まず、Windows の検索バーに同じコマンドを入力して管理コマンド プロンプトを開き、右側にある [管理者として実行] をクリックします。
コマンド プロンプトが開いたら、以下のコマンドを連続して実行します –
sfc /scannow (Enter キーを押してスキャンを終了させます)
Dism.exe/online/Cleanup-image/ Restorehealth (Enter キーを押してスキャンを終了します)
3.キャッシュのリセット
「Microsoft Store が見つからない」問題を解決するための最も効果的なトラブルシューティング ツールの 1 つは WSreset です。キャッシュをリセットしてから更新します。驚くべきことに、このシンプルなツールにより、Microsoft Store の多くの深刻な問題が解決されたと報告されています –
1. Windows + R キーの組み合わせを押して、[ファイル名を指定して実行] ダイアログ ボックスを開きます。
2.ダイアログ ボックスに「wsreset」と入力します。
3. Enter キーを押します
4. Windows ストア アプリのトラブルシューティングを実行する r
Windows または Microsoft Store がまだ見つからない場合は、Windows 自体にサポートを求めることができます。システム関連の問題には Windows 独自のトラブルシューティング ツールで十分に対処できる場合もありますが、Microsoft Store も例外ではありません。 Windows ストアのトラブルシューティング ツールを実行するには、次の手順を実行します –
1. Windows + I キーの組み合わせを押して設定を開きます
2.まだ選択されていない場合は、左側で [システム] を選択します
3.右側で、下にスクロールして [トラブルシューティング] をクリックします。
4. [その他のトラブルシューティング] をクリックします。
5. [その他] で、[Windows ストア アプリ] が見つかるまで下にスクロールします。
6.その横にある [実行] ボタンをクリックします。
5. Microsoft Store を再インストールする
どこでも探しても Microsoft Store が見つからない場合は、再インストールできます。ただし、このためには、PowerShell のルートを選択する必要があります。したがって、同じ手順を次に示します –
1. Windows の検索バーに「Windows ターミナル」と入力します。
2.右側から [開く] をクリックします
3. Windows Powershell が開いている場合は、以下のコマンドを直接入力するか、Ctrl + Shift + 1 を押してから以下のコマンドを入力します。
Get-AppxPackage -allusers Microsoft.WindowsStore | Foreach {Add-AppxPackage -DisableDevelopmentMode -Register “$($_.InstallLocation)AppXManifest.xml”}
4. PC を再起動します
6. PC をリセットします
これは最後に保存してください。必要なファイルを保持するオプションもありますが、ここではシステム構成と設定を復元します。 Windows PC もリセットできない場合は、次のような対処法が考えられます。 PC をリセットする手順は次のとおりです –
1. Windows + I を押して設定を開きます
2.左側にある [Windows Update] をクリックします。
3.右側にある [詳細オプション] をクリックします。
4. [回復] をクリックします。
5. [回復オプション] で、[この PC をリセットする] の横にある [PC をリセット] ボタンをクリックします。
6.ファイルを保持するかどうかを選択してください
まとめMicrosoft ストアが見つからない場合でも、消えてしまった場合でも、次の手順は手間のかからない方法で問題を解決するのに役立ちます。問題を解決する他の方法がある場合は、以下のコメントセクションでお知らせください。このようなテクノロジー関連の有益で魅力的なコンテンツをさらに知りたい場合は、WeTheGeek を読み続けてください。
読み取り: 0