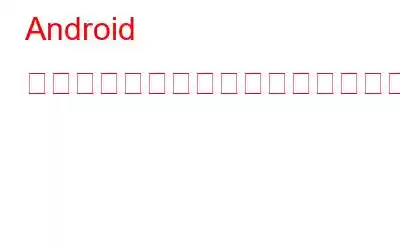Android の通知システムは信頼性と効率性が高いことで知られていますが、メーカーのカスタム スキンやアプリの不具合が問題を引き起こす場合があります。その結果、通知が遅れたり見逃したりして、重要な更新やメッセージに気づかなくなる可能性があります。特に今日のペースの速い世界では、重要な通知を見逃すのはイライラします。ただし、心配しないでください。Android でこの通知の問題を解決し、通知を常に最新の状態に保つために実行できる手順がいくつかあります。
ただし、Android の通知の問題を解決する前に、まず行う必要があります。
Android で通知が表示されない理由
Android で通知が受信されない場合は、さまざまな原因が考えられます。以下の理由のいくつかを確認してください。
Android の通知が表示されない問題を修正する方法
幸いなことに、通常の通知を復元するために実行できる手順はたくさんあります。 Android で通知が表示されない場合に試行できる解決策をいくつか紹介します。
1.サイレントモードと機内モードを確認してください
「おやすみモード」または「機内モード」がオンになっていないことを確認してください。単純なことのように思えるかもしれませんが、通知を受け取らない最も一般的な理由の 1 つは、DND または機内モードがオンになっていることを覚えていないことです。これらの設定が有効になっている場合は、オフにすると機能が再開されます。
これらの設定を両方確認するには、携帯電話の画面の上部から下にスワイプするだけで、通知トレイが表示されます。おやすみモードまたは機内モードがオンになっているかどうかを確認し、オンになっている場合は、タップしてオフにします。
こちらもお読みください: おやすみモードを効果的に使用する方法Android の妨害モード
2.携帯電話を再起動します
通常、携帯電話を再起動すると、Android デバイスが通知を受信しない原因となる問題の大部分が解決されます。なぜなら、問題がアプリのクラッシュやフリーズ、インターネット接続の弱さなどに関係なく、スマートフォンを再起動すると、これらの問題が迅速かつ自動的に解決され、時間のかかるデバッグ プロセスを回避できるからです。
T o 携帯電話を再起動するには、電源ボタンを少なくとも 2 秒間押し続けて、表示されるメニューから [再起動] オプションを選択します。
3.アプリの通知設定を確認する
特定のアプリの通知を無効にしていないことを確認します。特定のアプリから通知を受け取らない場合は、アプリの通知設定が原因である可能性が最も高くなります。通知は、各プログラムが Android 機能にアクセスするために必要な権限の 1 つです。使用したいアプリケーションの通知がオンになっていることを確認します。これを行うには、以下の手順に従ってください:
ステップ 1: 携帯電話の設定を開き、アプリと通知 を見つけてタップします。
ステップ 2: ここには、デバイスにインストールされているすべてのアプリのリストが表示されます。
ステップ 3: 特定のアプリをタップし、通知
ステップ 4: 次に、[通知の表示] トグルがオンかオフかを確認します。
こちらもお読みください: スマートフォンに最適な Android カスタマイズ アプリ 10 選
4.アプリを更新する
古いアプリの特定の機能は機能しなくなる可能性があります。これにより、通知のすべてまたは一部が表示されなくなることがよくあります。所有しているすべてのアプリケーションが最新であることを確認してください。これを行うには、次の手順に従います。
ステップ 1: デバイスで Google Play ストア アプリケーションを開きます。
>ステップ 2: 画面の右上隅からプロフィール写真をタップします。
ステップ 3:[アプリとデバイスの管理] をタップします。
ステップ 4: 次に、[利用可能なアップデート] をクリックし、[すべてアップデート] ボタンをタップします。
これデバイス上のすべての古いアプリが更新されます。
5.アプリケーションのバックグラウンド データ設定を確認する
Android バージョン 8 以降では、アプリケーションのバックグラウンド データ アクセスを無効にすることができます。おそらくこの設定を誤って変更したわけではありませんが、通知に問題がある場合は変更する価値があります。結局のところ、多くのアプリケーションは基本的に相互接続がなければ役に立たなくなります。
ステップ 1: 携帯電話の設定を開き、アプリと通知<を見つけてタップします。 /p>
ステップ 2: ここには、デバイスにインストールされているすべてのアプリのリストが表示されます。
ステップ 3: 特定のアプリをタップし、モバイル データと Wi-Fi をクリックします。
ステップ 4: 次に、バックグラウンド データの切り替えがオンかオフかを確認します。
6.データセーバーの設定を確認する
データセーバー機能を使用すると、Wi-Fi に接続していないときにインターネットを利用できるアプリケーションの数を制限できます。これにより携帯電話料金が安くなるのは間違いありませんが、通知を受信できなくなる可能性もあります。データ セーバーの設定を確認するには、以下の手順に従ってください。
ステップ 1: 携帯電話の設定を開き、Wi-Fi を見つけてタップします。 Fi とインターネット。
ステップ 2: SIM とネットワークをクリックします。
ステップ 3:データセーバー
をタップします。
こちらもお読みください: 通知を管理するための 7 つのベスト Android アプリ
7.アプリのキャッシュをクリアする
ほぼすべてのアプリには、使用状況とアクティビティを追跡するキャッシュ スペースがあります。このデータは欠陥があるか、過度に巨大になる可能性があり、Android 通知が表示されないなど、アプリの奇妙な動作を引き起こす可能性があります。アプリのキャッシュとデータをクリアすると、これらの問題が解決されることがよくあります。
ステップ 1: 携帯電話の設定 >アプリと通知を開きます。 .
ステップ 2: ここには、スマートフォンにインストールされているすべてのアプリが表示されます。特定のアプリをタップし、ストレージとキャッシュオプションを選択します。
ステップ 3: 次にアプリをタップします。 > キャッシュのクリア オプション。
すべてのアプリに対してこれを定期的に実行します。
最後に
お気に入りのアプリに通知が表示されないと、不安になることがあります。そして、前述の変更が完了したら、通知が以前と同じように機能するようになることを願っています。また、以下のコメント欄で、Android に表示されない通知を修正した方法をお知らせください。
An Windows、Android、iOS、macOS に関連するトラブルシューティング ガイド、リスト、ヒントとテクニックをさらに詳しく知りたい場合は、 と Pinterest でフォローしてください。
読み取り: 3