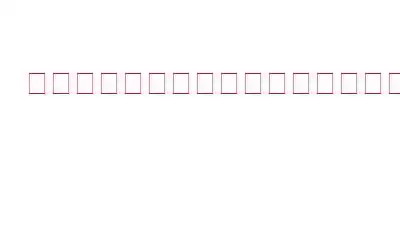ハードディスクから起動しようとしましたが、ブーンという音だけが聞こえ、応答はありませんでした。死んでいる可能性があります。しかし、こぼれたミルクを嘆く代わりに、故障したハードドライブからデータを復元できるかどうか試してみましょう。それがこの投稿のすべてです。ここでは、損傷したハードドライブにアクセスしてデータを回復する方法を見ていきます。
損傷のレベルを確認する
最初は、分からないと仮定しましょう。ハードドライブが実際に壊れているのか、それとも単に破損しているのか。このステップでは、損傷のレベルと、まだ希望が残っているかどうかを評価します。
ハードドライブの損傷には、物理的損傷と論理的損傷の 2 種類があります。物理的な損傷によりデータの回復が困難になるため、その場合は専門のデータ回復サービスの助けを求めなければならない場合があります。論理的な損傷がある場合、ほとんどの場合、データ回復ツールを使用してファイルを回復できます。
準備
– まずウイルス対策を準備してください
破損したハード ドライブを別のコンピュータに挿入する危険性があるため、他のコンピュータにはウイルス対策プログラムを用意しておく必要があります。このようにして、ウイルス対策ユーティリティはマルウェアを捕らえて削除します。ここでは Windows OS に最適なウイルス対策 のリストをいくつか示します。
– ハード ドライブを取り外して別のコンピュータに接続します
前に述べたように、ハードドライブから起動できない場合、特にオペレーティングシステムがインストールされている場合は、ハードドライブが故障している可能性があります。できることは、ケースを開けて、SATA ケーブルを使用して破損したハードドライブを別の PC に接続することです。ラップトップのハード ドライブの場合は、技術者またはラップトップからのハード ドライブの取り外しに熟練した人の支援を求めることをお勧めします。
故障したハード ディスクからデータを回復する方法
ここでは、故障したハード ドライブ (外部または内部) からファイルを回復する方法について説明します。
– データ回復ツールを使用して、故障したハード ディスクからファイルを回復する
他に何もうまくいかない場合は、失われたデータを取り戻す可能性が高まるデータ回復ソフトウェアを使用してみてください。
たとえば、Advanced Disk Recovery は、最も人気のあるソフトウェアの 1 つです。失われた文書、ビデオ、オーディオ ファイル、写真、その他すべてのファイルを含むあらゆる種類のファイルの回復に役立つデータ回復ソリューション ファイルの種類。 USBフラッシュドライブ、メモリカード、外付けハードドライブなどの外付けドライブもサポートします。そのため、故障した外付けハード ドライブからファイルを回復するソリューションを探している場合、Advanced Disk Recovery がまさに探しているツールとなる可能性があります。
Advanced Disk Recovery を使用してファイルを回復する方法死んだハードドライブから?
1. Advanced Disk Recovery をダウンロードして実行し、インストールします。
2. [削除されたファイルとフォルダーをスキャンする領域の選択] で、[ハード ドライブ] ラジオ ボタンをクリックします。 [リムーバブル ] または [パーティション ] ラジオ ボタンをクリックすることもできます。
3. [ドライブの選択] でドライブの名前を選択します。
4. [今すぐスキャンを開始] ボタンをクリックします。
5.スキャンのモードを選択します。この場合、ハードディスクをセクターごとに詳細にスキャンするディープ スキャンを選択することをお勧めします。スキャンには時間がかかりますが、それだけの価値のある結果が得られます。
6.右下隅にある [今すぐスキャン] ボタンをクリックします。
7.回復可能なファイルのリストが表示されます。回復したいものを選択し、インターフェースの右下隅にある [回復] ボタンをクリックします。 [プレビュー ] ボタンをクリックして、ファイルを復元するかどうかを決定する前にファイルをプレビューすることもできます。
これは、この素晴らしい機能のほんの一部です。道具。もっと詳しく知りたいですか? Advanced Disk Recovery の包括的なレビューをご覧ください。
失われたデータを回復できるその他の方法
– 復元元以前のバックアップ
私たちは、データのバックアップを定期的に取ることを熱心に支持しています。なぜなら、ハード ドライブが故障し、その中のデータが失われる可能性がある状況でも、少なくともバックアップを信頼して、そこからデータを復元できるからです。
バックアップしていない場合は、データがまだない場合は、Windows 11/10 のデータをバックアップする方法を説明します。手動による方法は好きではありませんが、代わりに Windows 10 でデータをバックアップできるツールが必要ですか? Windows 用のさまざまなバックアップ ソフトウェアを確認してください。
– CHKDSK コマンドを使用します
故障したハード ドライブを復活できる希望がある場合は、コマンド プロンプトの CHKDSK コマンドが役に立ちます。 Cを使用するには HKDSK コマンド –
1. Windows の検索バー で cmd を検索し、右側にある [管理者として実行] をクリックします。
2. コマンド プロンプトが開いたら、「CHKDSK /f /r ドライブ名」と入力し、Enterを押します。
ダメージを元に戻すことができたかどうかを確認できます。
– SFC コマンドを使用します
別のコマンドインライン コマンドSFC コマンドが役立つことがわかります。 コマンド プロンプトを開いたら、「sfc /scannow」と入力してEnterを押します。
まとめ
故障したハードドライブからデータを復元できましたか? 「はい」の場合、上記の方法のうちどれが役に立ちましたか?以下のコメントセクションでお知らせください。また、この投稿の情報が役立つと思われた場合は、同じ状況にある可能性のある誰かと共有してください。このようなコンテンツをもっと知りたい場合は、WeTheGeek を読み続けてください。ソーシャルメディアで私たちをフォローしてください – .
読み取り: 0