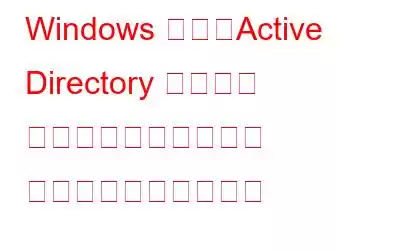Excel、Word などの Office アプリケーションを使用して何かを印刷しようとすると、「Active Directory ドメイン サービス」の問題が発生することがあります。ユーザーは、接続されたネットワーク内でプリンタを検出できず、「Active Directory 」という通知が表示されます。ドメイン サービスは現在利用できません。」一部のユーザーは、他のサードパーティ製アプリでもまったく同じ問題を報告しています。全体として、このエラー メッセージが表示された場合は、PC から何も印刷できません。このブログでは、専門家が推奨するいくつかの手順でこの問題を解決しようとします。
Windows で「Active Directory ドメイン サービス」プリンタ エラーを修正する方法
方法 1: プリンタ トラブルシューティング ツールを使用する
Windows プリンターのトラブルシューティング ツールを使用して、印刷の問題をトラブルシューティングできます。指示に従うことで、[設定] からプリンターのトラブルシューティング ツールを起動できます。
ステップ 1: Win + I を押して 設定< を起動します。 /strong>.
ステップ 2: 左側の [システム] をクリックし、右側のパネルを下にスクロールして [トラブルシューティング] をクリックします。
ステップ 3: 次に、その他のトラブルシューティングをクリックします。
ステップ 4: プリンタのトラブルシューティングを見つけて、実行ボタンをクリックします。
ステップ 5: この問題を解決するには、オンラインの指示に従ってください。
こちらもお読みください: プリンターが印刷できない問題を解決する方法
方法 2: プリンター サービスを再起動します。
PC 上の印刷タスクは、プリンター スプーラー サービスによって管理されます。このサービスを再起動するだけで、PC 上の「Active Directory ドメイン サービス」の問題を解決できます。手順は次のとおりです。
ステップ 1: Win + R を押して RUN ボックスを開きます。
ステップ 2: テキスト ボックスに「Services.msc」 と入力し、OK ボタンを押します。
ステップ 3: Windows サービス インターフェイスが起動し、すべての Windows サービスがアルファベット順にリストされます。
ステップ 4: プリンタ スプーラを見つけます。
ステップ 5: [プロパティ] ボックスが開きます。 。 [停止] ボタンをクリックし、数秒待ってから [開始] ボタンをクリックします。
< str ong>ステップ 6:スタートアップの種類を自動に設定する必要があることにも注意してください。
ステップ 7: [適用] をクリックし、[OK] をクリックします。
こちらもお読みください: プリンタ ドライバ パッケージをインストールできないエラーを修正する方法
方法 3: プリンタ ドライバをアンインストールする
ドライバは、プリンタと PC 間の接続を確立するための重要なコンポーネントです。したがって、ドライバーを常に最新の状態に保つことが重要です。このエラーは、ドライバが破損していることが原因で発生することもあります。つまり、まずプリンタ ドライバをアンインストールしてから再インストールする必要があります。従う必要がある手順は次のとおりです。
ステップ 1: Win + X を押して Windows パワー メニューを開きます。 > をクリックし、リストから [デバイス マネージャー] を選択します。
ステップ 2: 新しいウィンドウで、印刷キューを見つけて、クリックしてドロップダウン オプションを表示します。
ステップ 3: お使いのプリンタを見つけて右クリックし、アンインストールを選択します。 >.
ステップ 4: オンラインの指示に従って、アンインストール プロセスを完了します。
ステップ 5: プリンター ドライバーを再インストールするには、プリンターの公式 OEM Web サイトにアクセスし、モデル番号を入力します。その後、OS バージョンに応じて、プリンターに関連するドライバーをダウンロードできます。
プリンターを常に実行し続けるために、ドライバーを最新の状態に保つことをお勧めします。手動でアンインストールし、後でドライバーをダウンロードしてインストールすると、多くの時間と労力がかかります。今回の問題を解決するには、前述の手順を実行する必要がある場合があります。ただし、将来的には、Advanced Driver Updater などのサードパーティ製ドライバー アップデーター ソフトウェアを使用して、ドライバーを常に最新の状態に保つようにしてください。このアプリは、PC にインストールされているすべてのドライバーをスキャンし、関連するアップデートを検索し、マウスを数回クリックするだけでダウンロード/インストールします。こちらもお読みください: 修正: Windows 11/10 でワイヤレス プリンタが応答しない
方法 4: プリンタを手動で追加する
次のデバイスとプリンタ アプレットからプリンタを手動で追加できます。コントロールパネル。プリンタを削除した後、そこから手動でプリンタを追加して、「Active Directory ドメイン サービス」の問題が解決されるかどうかを確認できます。これを行うと、PC はプリンタを効果的に再インストールします。影響を受けるプリンターを手動で追加するには、次の手順に従います。 次の手順に進みます。
ステップ 1: Win + S を押して Windows 検索ボックスを開き、「」と入力します。コントロール パネル。
ステップ 2:最も一致する結果をクリックすると、コントロール パネル ウィンドウが開きます。
ステップ 3: [デバイスとプリンター] をクリックします。
ステップ 4: をクリックします。 [プリンタとスキャナ] をクリックすると、PC に接続されているデバイスのリストが表示されます。
ステップ 5:エラーが発生しているプリンタを選択し、右上隅にある削除 ボタンを見つけてクリックします。
ステップ 6: 1 ページ戻って、[デバイスの追加] ボタンをクリックします。
ステップ 7: ここでクリックします。 [手動で追加] リンクをクリックします。
ステップ 8: 画面上の指示に従い、関連データを入力してプリンターを追加します。
最終Windows の「Active Directory ドメイン サービス」プリンター エラーを修正する方法についての記事Windows PC 上の「Active Directory ドメイン サービス」問題を解決する必要がある多くのユーザーが、このチュートリアルの手法を使用して成功しました。したがって、おそらくこれらの解決策の 1 つがあなたにも役立つでしょう。その後、お気に入りのプログラムを使用して、Windows で必要なものをもう一度印刷できます。
ご質問や推奨事項がございましたら、下のコメント欄でお知らせください。喜んで解決策を提供させていただきます。私たちは、一般的な技術関連の問題に対するアドバイス、トリック、解決策を頻繁に公開しています。 Facebook、Twitter、YouTube、Instagram、Flipboard、Pinterest でも当社を見つけることができます。
こちらもお読みください:
プリンタのオフライン エラーを修正する方法Windows 11/10
Windows 10 からプリンター デバイスを削除できませんか?これが修正です!
読み取り: 12