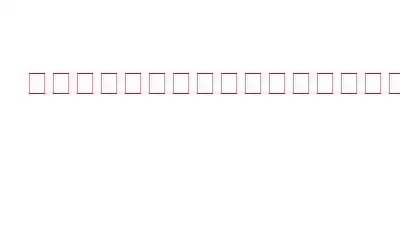アプリケーションを開こうとしたときに「そのようなインターフェイスはサポートされていません」というエラーが発生しましたが、問題を解決する方法がわかりません。この投稿で説明した解決策を実行すれば、必ず問題を解決できるでしょう。ここでは、この問題が表面化する理由と、問題を解決できるさまざまな方法を理解しようとします。
「そのようなインターフェイスはサポートされていません」エラーが表面化するのはなぜですか?
エラーの主な原因は次のとおりです。特に Windows エクスプローラー経由でアプリケーションやファイルを開こうとすると、この問題が表面化し、それによって生産性に影響を与える可能性があります。このエラーが発生する一般的な理由は次のとおりです –
- 不適切なインストール –
アプリケーションが正しくインストールされていない可能性があります。正しくインストールされていません。
- Windows のバグ –
Windows アプリケーションにはバグが頻繁に発生します。簡単なアップデートで問題を解決できます。
- 破損したシステム ファイル –
これは、この問題が発生する一般的な理由の 1 つです。エラーが表面化します。このエラーは、システム ファイルが破損しているだけでなく、システム ファイルが欠落していることも原因である可能性があります。
- DLL ファイルの破損 –
破損した DLL ファイルとエラーは、さまざまなシステム問題の背後にある最も一般的な原因の 1 つであり、当面のエラーも例外ではありません。この投稿でそれを修正する方法についてはすでに述べましたが。より詳細な回避策については、この投稿をご覧ください。
「そのようなインターフェイスはサポートされていません」エラーに対処する最良の方法
1.アプリケーションを更新する
Microsoft Store からインストールしたアプリケーションの場合は、利用可能な更新があるかどうかを確認してください。アプリケーションを更新したら、エラーが引き続き発生するかどうかを確認してください。
2.アプリケーションのアンインストールと再インストール
アプリケーションのインストールが適切でなかったり、何らかの理由で突然停止したりすると、「そのようなインターフェイスはサポートされていません」などの問題が発生することがあります。ここでの最善の策は、アプリケーションをアンインストールしてから、新規インストールを実行することです。
注意: 上記の手順で問題が解決しない場合は、何らかの方法でアプリケーションを完全にアンインストールする必要がある可能性があります。 、残留ファイルが残らないことを確認します。そのためには、この投稿を参考にしてください。
3.アプリケーションをリセットして修復する
おそらく、アプリケーションをアンインストールする必要はありません。 Windows 自体には、アプリケーションを修復またはリセットできるメカニズムがあります。そのためには、以下の手順に従ってください。繰り返しますが、以下の手順は、アプリケーションが Microsoft Store からインストールされている場合にのみ役に立ちます。
4.問題を引き起こしている可能性のある DLL ファイルを再登録する
問題の原因となっているアプリケーションの DLL ファイルを再登録することも、問題を解決する方法の 1 つです。同じ手順を次に示します。
5. と入力します。 SFC コマンドを実行します
投稿の冒頭で述べたように、「そのようなインターフェイスはサポートされていません」というエラーが発生する原因の 1 つは、システム ファイルの破損である可能性があります。この場合、単純な SFC スキャンが必要な解決策になる可能性があります。
6.マルウェアを削除する
悪意のある脅威が Windows システム内に侵入し、問題のようなエラーを悪化させる可能性があることはよく知られています。マルウェア スキャンは、より深刻な問題につながる前に、差し迫ったウイルス感染を特定して削除するのに役立ちます。ここでは、Windows PC をマルウェアから保護するのに役立つ 最高のウイルス対策ソフトウェア をいくつか紹介します。
まとめ上記の回避策を試す以外に、アプリケーションを開いてみるのもいいでしょう。または、ファイルを右クリックして [プログラムから開く] を選択します。次に、適切なアプリケーションを選択してファイルを開きます。あるいは、それをダブルクリックしてファイルまたはアプリケーションを開いてみることもできます。この投稿で説明したことをすべて試した後、「そのようなインターフェイスはサポートされていません」というエラーを修正できることを願っています。できましたら、下のコメント欄でぜひお知らせください。このようなコンテンツをさらに詳しく知りたい場合は、WeTheGeek を読み続けてください
読み取り: 2