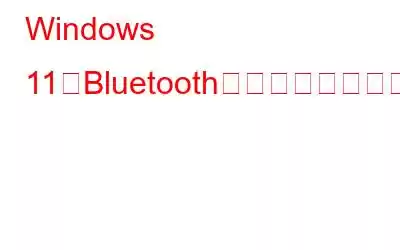ブログの概要 – 最近 Windows 11 にアップグレードし、Bluetooth デバイスを Windows 11 とペアリングしたいと考えていますか?このブログでは、Windows 11 で Bluetooth を簡単な手順でオンにする方法を学びます。
Bluetooth は最も人気のあるテクノロジの 1 つであり、Windows PC で広く使用されています。テクノロジーの進歩に伴い、Bluetooth デバイスはラップトップやスマートフォンでより顕著に使用されます。アクセスを容易にするために、Bluetooth オーディオ デバイスが接続されているのをよく見かけます。 Windows のメジャー アップグレードにより、オペレーティング システムに多くの変更が加えられたため、新しい設定に到達するのが難しい人もいるかもしれません。したがって、Windows 11 で Bluetooth をオンにする方法を学ぶための簡単な手順を紹介します。
必読: Windows 11 のインストールが 100% でスタックしますか?修正方法
Windows 11 で Bluetooth を有効にする方法
ここでは、Windows 11 で Bluetooth を有効にするすべての方法をリストします。次の手順を 1 つずつ実行してください。 Windows PC で Bluetooth を使用するための簡単なテクニックを学びましょう。
1.Windows 11 で [設定] から Bluetooth をオンにする –
Windows PC で何かをオンにする最も簡単な方法は、次のとおりです。 「設定」に進みます。ここでは、新しい設定を使用して Windows 11 で Bluetooth を有効にする方法を説明します。
ステップ 1: [スタート] メニューに移動し、タスクバーの [検索] アイコンをクリックします。ここで、上部のバーに「設定」と入力し、Enter キーを押します。
ステップ 2: [設定] をクリックします。
ステップ 3: [Bluetooth] が表示されます。左ペインにデバイスがリストされているので、それをクリックします。
ステップ 4: ここで、トグル ボタンのある Bluetooth オプションが表示されます。それをオンにします。
これにより、Bluetooth オプションが表示されます。オンになると緑色に変わります。
これにより、Windows 11 で Bluetooth が有効になったことがわかります。
2. Windows 11 で Bluetooth をオンにします。アクション センター –
アクション センターは、Windows PC のタスクバーの右側に配置されます。ここでは、アラートまたは Windows 通知で通知します。ここに移動して、この方法で Windows 11 で Bluetooth をオンにすることができます。以下の手順に従ってください。
ステップ 1: Windows キー + A を押して、Windows 11 でアクション センターを開きます。
ステップ 2: 次に、上部にあるBluetoothアイコンをクリックします。これをクリックすると、Windows 11 で Bluetooth が有効になります。濃い緑色で点灯し、Bluetooth が有効になっていることを示します。
Bluetooth アイコンが表示されない場合あなたの行為について イオン センター画面で、アクション センターの右下にある編集オプションに移動します。
アクション センターの下部に新しいオプションが表示されます。 [追加] ボタンをクリックし、[Bluetooth] を選択します。完了したら、「完了」をクリックします。
3.Bluetooth の問題のトラブルシューティング –
インストール後に Windows PC で問題が発生する可能性があります。 。 Windows のエラーまたは誤動作が発生した場合は、トラブルシューティングを実行して Windows を修復する必要があります。 Bluetooth デバイスをコンピュータにペアリングできない場合は、デバイスが Bluetooth をサポートしていることを確認してください。次に、Bluetooth デバイスとの互換性を確認し、次のセクションの手順を確認してください。
Windows 11 で Bluetooth デバイスをペアリングする方法
Bluetooth デバイスをペアリングするWindows 11 はユーザーにとってさらに使いやすくなりました。 Bluetooth デバイスを Windows ラップトップにペアリングする手順は次のとおりです。次の手順に従ってください。
ステップ 1: [設定]、[Bluetooth とデバイス] に移動します。
ステップ 2: [デバイス] オプションからデバイスを追加します。
ステップ 3: リストから Bluetooth をクリックします。
ステップ 4: 次に、ここに表示されているリストからデバイスを選択します。
ペアリングするデバイスの Bluetooth がオンになっていて、他のデバイスに表示されるようにしていることを確認してください。
ステップ 5: 次に、
これは、Bluetooth 経由でデバイスを Windows 11 に接続する最も簡単な方法です。
必読: 修復方法Windows 10 Bluetooth オーディオの途切れの問題
Bluetooth をオンにできない –
すべての接続を確認しても Bluetooth に接続できない場合、または Bluetooth をオンにできない場合Windows 11 の Bluetooth については、Bluetooth ドライバーを確認してください。
Windows 11 へのアップグレード中に、いくつかのドライバーをインストールし忘れた可能性があります。 Windows PC 用ドライバー更新ソフトウェア Smart Driver Care でカバーしていますので、ご安心ください。これをコンピュータにダウンロードし、スキャンを実行してコンピュータ上のすべての古いドライバを見つけ、その助けを借りて Bluetooth ドライバを迅速に更新できます。
こちらもお読みください: 2021 年に TP-Link Bluetooth アダプタ ドライバをダウンロードして更新する方法
よくある質問 -
Q1. PC で Bluetooth をオンにできないのはなぜですか?詐欺ができない理由はいくつか考えられます。 PC の Bluetooth に接続します。機内モードがオフになっているか、Bluetooth ドライバーが破損しているか欠落していることを確認してください。コンピュータの Bluetooth ドライバを定期的に更新します。
Q2. Windows 11 で Bluetooth を有効にするにはどうすればよいですか?[スタート] > [設定] > [Bluetooth とデバイス] に移動し、Bluetooth をオンにします。 Windows 11 で Bluetooth を簡単に有効にするのに役立つ、ブログ内の前述の方法を参照してください。
Q3. Bluetooth デバイスに接続できないのはなぜですか?Bluetooth デバイスがコンピュータに接続できない場合は、問題が発生している可能性があります。 Bluetooth デバイスが他の人に見えるように設定されているかどうかを確認してください。また、デバイスを検出できるように、Bluetooth の範囲内にデバイスを配置してください。別の理由としては、Bluetooth デバイスに必要な Bluetooth バージョンが異なることが考えられます。
Q4. Windows 11 で Bluetooth が機能しない問題を解決するにはどうすればよいですか?Windows 10 で Bluetooth に接続できない場合は、PC を再起動する必要があります。次に、Windows 11 で Bluetooth をオンにしているかどうかを確認してください。 Windows 11 で Bluetooth を有効にする方法については、ブログに記載されている方法を確認してください。
詳細: Windows 10 で Bluetooth/Wifi 信号を強化する方法
まとめ -
このブログでは、Windows 11 で Bluetooth に接続できない問題を解決しました。
この記事が役立つことを願っています。 Windows 11 で Bluetooth を有効にする方法を学習するのに役立ちます。この投稿をさらに役立つものにするために、この投稿に関するご意見をお聞かせください。ご提案やご意見は、以下のコメントセクションでお待ちしております。ソーシャル メディアで記事を共有して、友人や他の人と情報を共有してください。
ご意見をお待ちしております。
Facebook と YouTube を利用しています。 。ご質問やご提案がございましたら、以下のコメント欄にご記入ください。解決策をご連絡させていただきます。私たちは、テクノロジーに関連する一般的な問題の解決策とともに、ヒントやコツを定期的に投稿しています。
関連トピック -
Windows 11 から Windows 11 にダウングレードする方法Windows 10
Windows 11 でエクスプローラーの検索履歴を無効にする方法
Windows 11 のディスク使用率の高さを修正する方法
Windows 11 タスクバーが機能しない: 修正方法は次のとおりです
読み取り: 0