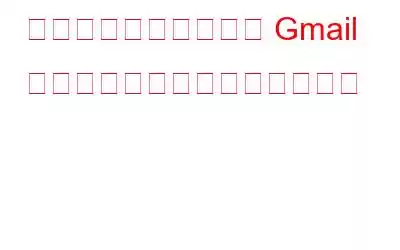セキュリティ攻撃の疑いから新たに発見されたプライバシーへの欲求まで、Gmail パスワードをリセットしたい理由がいくつかあります。特別な理由がない場合でも、アカウントを安全に保つためには、通常、パスワードを数か月ごとに変更することをお勧めします。パスワードを忘れた場合は、Gmail パスワードを変更する理由の 1 つとして、パスワードを取得する必要がある場合があります。パスワードを再取得する手順は、パスワードを変更する手順とは多少異なります。 Gmail パスワードをリセットするための詳しい手順は以下に記載されています。
Gmail アカウントを安全に保つために留意すべきヒント –
- セキュリティの専門家によると、アカウントを変更する必要があります。 3 か月ごとにパスワードを変更します。
- すべてのアカウントで同じパスワードを使用するのはやめてください。 1 つのアカウントが侵害された場合と同様、すべてのアカウントが侵害される可能性があります。
- 数字、文字、特殊文字を組み合わせた 15 文字以上のパスワードを使用してください。パスワードを覚えやすくするために、各パスワードのアルゴリズムを作成することもできます。
- 連絡先情報を常に最新の状態に保ち、定期的に確認してください。ハッカーがあなたのアカウントに一度アクセスすると、長い間そのアカウントを手に入れることはできません。連絡先情報が更新されるとすぐに、通知、バックアップ メール アドレス、2FA、およびテキスト アラートによって通知されます。
Gmail パスワードをリセットする方法
1.最後に覚えたパスワードを入力します –
ステップ 1: Gmail ログイン ページに移動し、メール アドレスを入力します。
または
または、次の場所に直接アクセスすることもできます。 Gmail アカウント回復センターにアクセスし、Gmail アドレスを入力して [次へ] をクリックします。
ステップ 2: 次のステップで、[パスワードを忘れた場合] を選択します。
ステップ 3: 最後に覚えたパスワードを入力するように求められます。
ステップ 4: この Gmail アカウント用に覚えている最新のパスワードを入力し、[クリック] をクリックします。次へ。
画面上の指示に従って、Gmail アカウントを回復し、新しいパスワードを設定します。
問題が解決すれば、問題は解決しています。それ以外の場合は、次の方法に進んでGmail パスワードをリセットします。
2.回復メールのオプションを使用する
注: この方法は、以前に Gmail アカウントで回復メール アカウントを設定し、それを確認したことがある場合にのみ機能します。それ以外の場合は、次の方法に進むことができます。
ステップ 1: からステップ 1 ~ 4 を繰り返します。 上記の方法を選択し、最後のパスワードを検出できなかった場合は、「別の方法を試す」ボタンに進みます。
ステップ 2: リセットするための回復メール方法を選択できます。 Gmail のパスワード。 Gmail アカウントに接続されているメール アドレスを入力します。 Google がそれを確認すると、メール アカウントに確認コードが送信されます。
ステップ 3: Gmail パスワードの回復のためにバックアップ メールを確認する必要があります。 6 桁の確認コードが含まれるメールを検索する必要があります。
ステップ 4: 次に、Gmail ページで、メールで受け取った 6 桁のコードを入力します。
ステップ 5: コードが成功した場合は、Gmail パスワードをリセットできます。
このアプローチが機能しない場合は、別の手順を受ける必要があります。
3.電話番号を使用する
これは、Gmail パスワード回復のもう 1 つの有名な方法です。 Gmail アカウントにアクセスするには、以下の手順に従ってください。
ステップ 1 ~ 4 は、上記の 2 つの方法と同じです。
ステップ 2: ここで、をクリックする必要があります。 「電話番号で確認コードを取得します」という画面が表示されるまで、「別の方法を試す」オプションを選択します。
ステップ 3: 電話番号を入力し、送信ボタンを押します。
ステップ 4: Google からコードを受け取るためのいくつかのオプションが表示されます: テキスト メッセージを送信するか、電話を受ける。希望の方法を選択してください。
注: 選択内容が表示されない場合は、次のステップに進みます。
ステップ 5: 確認コードを入力した後、[次へ] をクリックします。
ステップ 6: Gmail パスワードをリセットするには、画面上の指示に従ってください。
これらの解決策が見つからない場合の対処方法うまくいきますか?
これでGmail パスワードをリセットできるはずです。ただし、それができない場合は、この方法を試してください。
バックアップ Gmail を覚えていない場合、または現在バックアップにアクセスできない場合は、この方法が役に立ちます。もう一度「別の質問を試す」をクリックします。私たちは現在、「母親の旧姓は何ですか?」などのセキュリティの質問に答えるなど、以前の安全性の低いアカウント保護戦略に取り組んでいます。少なくとも 1 つは簡単に答えられるはずです。正しく答えると、Gmail パスワードをリセットするオプションが自動的に表示されます。
パスワードを変更するとどうなるか Gmail パスワード?
パスワードを変更またはリセットすると、以下を除く他のすべてのデバイスからログアウトされます。
- 使用したデバイス
- 一部のデバイスには、アカウント アクセスを許可したサードパーティ アプリが含まれています。
- アカウント アクセスを許可したホーム デバイス。
既存の Gmail パスワードがわかった場合、どのように変更しますか?
次の場合、パスワードのリセットはリンクをクリックするだけで簡単です。あなたはすでに知っており、アカウントにアクセスできます。
- Gmail ログイン ページに移動し、サインインします。
- 左側のメニューで [セキュリティ] を選択し、スクロールします。
- 要求されたら、[パスワード] をクリックして既存のパスワードを入力します。
- 新しいパスワードを入力して確認し、[パスワードの変更] をクリックします。
手順を正しく実行すると、 Gmail パスワードを変更できるようになります。
Gmail アカウントを回復する際に留意すべきヒント
最初のステップは、解決策の 1 つで行ったように、[アカウント回復] ページに戻ることです。 Gmail パスワードを変更するときは、次の点に注意してください。
- スマートフォン、コンピュータ ブラウザ、タブレットなどの使い慣れたデバイスを使用してください。特定の端末で Gmail アカウントを使用していた場合は、回復のためにそのアカウントに戻ってください。
- 最後に使用したパスワードを使用することを選択すると、Google は最後に使用したパスワードを尋ねますが、多くの人がそれを発見しています。以前のパスワードを使用しても、パスワード リセット手順を実行できます。
- 予備メール アカウントにログインするときは、アカウントがハイジャックされる前と同じ予備メール アドレスを使用してください。
結論
忘れたパスワードを思い出すのは面倒な作業になる場合があります。幸いなことに、Google は Gmail パスワードを回復するためのテクニックを多数提供しています。通常のことですが、1 オンスの予防は 1 ポンドの治療に匹敵します。パスワード関連の問題に巻き込まれる前に、必要なセキュリティ対策を講じてください。
この記事が Gmail パスワードのリセット方法の学習に役立つことを願っています。この投稿をより役立つものにするために、この投稿に関するご意見をお聞かせください。ご提案やご意見は、以下のコメントセクションでお待ちしております。 Y と情報を共有する ソーシャル メディアで記事を共有して、友人や他の人たちに伝えてください。
ぜひご意見をお待ちしています!
私たちは Facebook、Twitter、Instagram などで活動しています。ユーチューブ。ご質問やご提案がございましたらお知らせください。解決策をご連絡させていただきます。私たちは、一般的なテクノロジー関連の問題に対するヒント、テクニック、および回答を定期的に投稿しています。
関連トピック -
高度な PC クリーンアップを使用してジャンク ファイルをクリーンアップする方法
Windows 11/10 で削除された復元ポイントを復元する方法
Windows 2022 用の 10 のベスト CPU ベンチマーク ソフトウェア
Windows 11 でインターネット速度が遅い問題を解決するにはどうすればよいですか?
Windows 10、8、7 (2022) 向けのベスト ディスク管理ソフトウェア 10 選
読み取り: 0