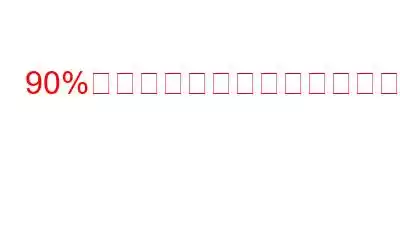マルチプレイヤー ゲームが世界的に人気があるため、多くのゲーム開発者はアクションとアドベンチャーのジャンルに注目してきました。中でも、PubG のようなバトル ロイヤル ゲームが人々の注目を集めており、Kinetic Games が Phasmophobia として知られるマルチプレイヤー ホラー ゲームを導入したのはそのためです。このゲームは早期アクセス ゲームとしてプレリリースされています。つまり、世界中のゲームから報告され、特定のバグが修正されています。
ゲームをプレイすることすらできないバグの 1 つは、ゲームが 90 でスタックすることです。ロード画面の%。この問題は、ゲーム フォーラムで言及されているいくつかの修正を試すことで解決できます。以下にそのようなすべての修正のリストを示します。
- コンピュータの仕様を確認します。
- 管理者として Steam を実行します。
- ゲーム ファイルの整合性を確認します。
- ゲームの保存ファイルを削除します。
- ドライバーを更新します。
90% の読み込み画面でスタックする Phasmophobia を修正する手順
オプション 1: コンピューターの仕様を確認する
最初のステップはトラブルシューティングのステップではありませんが、ユーザーはコンピューターの構成を確認し、ゲーム開発者が設定した最小要件と比較する必要があります。
機能の最小値推奨オペレーティング システム Windows 10 64 ビット Windows 10 64 ビット プロセッサ Intel Core i5-4590 / AMD FX 8350 Intel i5-4590 / AMD Ryzen 5 1500X 以上 メモリ
オプション 2: Steam を管理者として実行する
Microsoft は、3 番目のオプションを実行するための特別な昇格モードを教え込みました。 -パーティーアプリケーション。このモードは管理者モードとして知られており、システム ファイルとリソースにアクセスするためのすべてのアクセス許可と権利が付与されます。アプリを管理者モードで実行すると、システム アプリのように動作し、スムーズかつ完璧に実行されます。管理者モードで Steam アプリを開始するには、次の手順に従ってください:
ステップ 1: デスクトップ上の Steam ショートカットを右クリックし、コンテキスト メニューから [ファイルの場所を開く] を選択します。
ステップ 2: ファイル エクスプローラー ウィンドウが開き、Steam アプリケーションに関連するすべてのファイルが含まれています。 「Steam」、「タイプ」として「アプリケーション」というラベルの付いたファイルを見つけて右クリックします。
ステップ 3: コンテキスト メニューから [プロパティ] を選択し、[プロパティ] ボックスの [互換性] タブをクリックします。
ステップ 4: 次に、「このプログラムを管理者として実行する」の横のチェックボックスにチェックマークを付けます。
ステップ 5: [適用] をクリックし、[OK] をクリックします。
Phasmophobia をプレイして、問題が解決したかどうかを確認してください。
オプション 3 : ゲーム ファイルの整合性を確認してください。
すべての Steam ゲームはハード ドライブにインストールされます。つまり、特定のファイルが見つからないか破損している場合、その特定のゲームをプレイすることはできません。 Steam アプリは、すべてのゲーム ファイルを再インストールすることなく検証できることを保証するチェックをユーザーに提供しています。すべてのゲーム ファイルの統合を確認する手順は次のとおりです:
ステップ 1: Steam アプリケーションを開き、ライブラリをクリックして、システムにインストールされているすべてのゲームのリストを表示します。
ステップ 2: Phasmophobia を見つけて右クリックし、コンテキスト メニューから [プロパティ] を選択します。
ステップ 3: 次に、[ローカル ファイル] タブをクリックし、[ファイルの整合性の確認] をクリックします。
ステップ 4: このプロセスが完了するまでにはしばらく時間がかかります。検証が完了したら、ゲームを再起動し、問題が継続するかどうかを確認します。
オプション 4: ゲームの保存ファイルを削除します。
ゲーム ファイルが検証されたら、次は次です。ゲームが保存されているファイルを確認します。残念ながら、このファイルを修正する方法はなく、唯一の解決策はファイルを削除することです。これは、これまでの進捗状況がすべて失われ、最初からやり直す必要があることを意味します。手順は次のとおりです。
ステップ 1: Windows + R を押して、[ファイル名を指定して実行] ボックスを起動します。
ステップ 2: 次のコマンドを入力し、Enter キーを押します。
%appdata%\LocalLow\Kinetic Games\Phasmophobia\
ステップ 3: これにより、PC 上で SaveData.txt を見つけて削除できるフォルダーが開きます。
ステップ 4: フォルダーを閉じてゲームを再起動し、問題が解決したかどうかを確認します。
オプション 5: ドライバーを更新します。
専門家が提案する最後の解決策は、ドライバーを更新することです。システムのドライバー。ゲームプレイを強化するには、まずグラフィックス ドライバーを更新してから、残りのドライバーを続行することをお勧めします。既存のドライバーを更新するには 2 つの方法があります。
手動による方法: 公式 Web サイトを使用します。ドライバーを更新する最初の方法は、システムにインストールされているすべてのハードウェアの公式 Web サイトにアクセスし、モデルとバージョン番号に基づいて更新されたドライバーを検索することです。ただし、この方法はかなりの時間と労力を消費するため、お勧めできません。
自動方法: Driver Updater ソフトウェアを使用します。y を識別して更新する 2 番目の方法 当社のドライバーは、古いドライバー、不足しているドライバー、破損したドライバーなど、すべてのドライバーの問題をスキャンして特定できるソフトウェアを使用しています。このカテゴリで最も優れたアプリケーションの 1 つは、ドライバーを更新し、インストールされているすべてのサードパーティ プログラムを最新バージョンに更新できる Smart Driver Care です。 Smart driver Care を使用する手順は次のとおりです。
ステップ 1: まず、以下の公式リンクからアプリケーションをダウンロードします。
Smart Driver Care をダウンロードします。
ステップ 2: 次に、ダウンロードしたファイルをダブルクリックして、インストール プロセスを開始します。
ステップ 3: プログラムがインストールされたら、 [今すぐスキャン] ボタンをクリックして、古いドライバーをスキャンします。
ステップ 4: スキャン プロセスが完了すると、すべてのドライバーの問題のリストが表示されます。
ステップ 5: 使用するドライバーを選択します。
注: 無料で利用できる Smart Driver Care 基本バージョンでは、毎日 2 つのドライバーのみ更新できます。 2 つのドライバーの更新が完了したら、さらに 2 つのドライバーを更新するまで 24 時間待つ必要があります。ただし、PRO バージョンを購入した場合は、[すべて更新] ボタンをクリックして、すべてのドライバーを一度に更新できます。 PRO バージョンにはそのような制限はありません。
Phasmophobia が 90% のロード画面でスタックする問題を修正する方法に関する最後の言葉
Phasmophobia は初期段階にありますが、人気が高まっています。 、そして世界中の多くのゲーマーがそれをプレイしています。ただし、一部の人では 90% のロード中にスタックすることが知られています。これは、上記の方法を試すことで修正できます。どの方法が問題の解決に役立ったかをコメントセクションに記載してください。
読み取り: 0