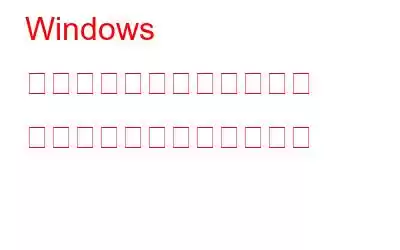PC のセキュリティについて考えるとき、ウイルス対策ソフトウェア、ID 追跡を削除するアプリ、IP アドレスをマスクする VPN などを思い浮かべることがよくあります。脅威アクターが PC に侵入してデータを盗む方法は数多くあります。しかし、自分の情報にアクセスしてプライバシーに侵入する最も簡単な方法は、PC を物理的に扱うことであることをご存知ですか?
今日の複雑な世界では、私たちは時々、生活の中で単純なことを忘れてしまいます。PC をロックするのは危険です。それらの中の一つ。 PC のロックを解除したまま休憩や会議に外出すると、誰でもデータにアクセスできます。 PC から離れるたびに Win + L キーを押す習慣が身につくまでは、Windows PC でカスタムの非アクティブ ロック時間を設定しましょう。
こちらもお読みください: ロック画面を無効にする方法Windows 11
Windows でカスタムの非アクティブ ロック時間を設定するさまざまな方法
こちらもお読みください: Windows 11 でローカル セキュリティ ポリシーを開く 6 つの方法
方法 1: ローカル セキュリティ ポリシーを使用する
ローカル セキュリティ ポリシーを使用して、PC が自動的にロックされるまでの正確な時間を秒単位で選択できます。 PC を自動的にロックするには、管理者としてログインしていることを確認してください。手順は次のとおりです。
注: Windows 10 および 11 の Pro、Education、および Enterprise エディションのみにローカル セキュリティ ポリシーがあります。 Home バージョンを使用している場合は方法 2 を使用するか、PC でこの機能を有効にする方法の詳細をご覧ください。
ステップ 1: [ファイル名を指定して実行] ボックスを開くには、Win + R キーを押します。
ステップ 2: テキスト ボックスに「secpol.msc」と入力し、[OK] ボタンを押します。
ステップ 3: 新しいウィンドウが開きます。左ペインの横にある下矢印をクリックして、ローカル ポリシーを展開します。
ステップ 4: [セキュリティ オプション] をクリックして、さらにオプションにアクセスします。
>ステップ 5: 右ペインが開き、セキュリティ オプションが表示されます。
ステップ 6: 次に、「」というラベルの付いたポリシーを探してダブルクリックします。 >対話型ログオン: マシンの非アクティブ制限」をクリックして、新しいウィンドウでプロパティを開きます。
ステップ 7: 時間を秒単位で入力します。その後、「マシンは次の時間にロックされます」セクションでコンピュータを自動的にロックするように設定します。
注: これは、非アクティブな期間です。あなたのコンピュータ。入力できる時間範囲は0です
ステップ 8: [適用] をクリックし、[OK] をクリックします。
ステップ 9: 変更を最終的にするには
これで、コンピュータを使用するたびに、カスタム期間が終了すると自動的にロックされることがわかります。さらに、外出中に誰かが PC にアクセスしようとした場合、PC はパスワードの入力を求めるプロンプトを表示するため、阻止することができます。
注: この考えが気に入らない場合は、カスタムの非アクティブ ロック時間を設定した後は、いつでも同じ方法で無効にすることができます。ローカル セキュリティ ポリシーの「対話型ログオン: マシンの非アクティビティ制限」 ポリシーを開き、PC が自動的にロックされないように時間を 0 に設定します。
こちらもお読みください: 開く 8 つの方法Windows 11 のローカル グループ ポリシー エディター
方法 2: Windows レジストリ エディターを使用する
レジストリ設定を変更することで、所定の時間が経過するとコンピューターが自動的にロックされるように構成できます。 。これは、Windows Home および他のすべての Windows エディションでも可能です。
注: レジストリを変更する場合は注意が必要です。復元ポイントを作成することをお勧めします。 Windows。
ステップ 1: Windows Search で「レジストリ エディター」と入力し、「最適一致」をクリックしてレジストリ エディターを選択します。
ステップ2: UAC プロンプトで [はい] を選択します。
ステップ 3: システム レジストリ キーにアクセスするには、左側のペインで次のルートを実行します。
HKEY_LOCAL_MACHINE\SOFTWARE\Microsoft\Windows\CurrentVersion\Policies\System
注: コピーできます。このパスを、ツールバーの下にある Windows レジストリのアドレス バーに貼り付けます。
ステップ 4: システム キーのコンポーネントをクリックすると、右側のペインに表示されます。左側のペイン。 「InactivityTimeoutSecs」 DWORD にアクセスするには、下にスクロールします。
ステップ 5: の値を変更するには>InactivityTimeoutSecs DWORD をダブルクリックします。
ステップ 6: [Base] で [Decimal] を選択し、[Value data] に指定する 0 ~ 599940 の数値を入力します。コンピュータが自動的にロックされるまでの秒数。
ステップ 7: ここで [OK] をクリックします。
ステップ 8: > 非アクティブ T の場合 imeoutSecs DWORD がレジストリにありません。作成できます。
ステップ 9: System キーの右ペインの空白領域を右クリックし、または、左側のペインのシステム キー フォルダー上にあります。 [新規] を選択した後、[DWORD (32 ビット) 値] を選択します。
ステップ 10: 新しい値が作成されたら、名前を InactivityTimeoutSecs に変更し、クリックして時刻を入力します。
ステップ 10: Windows レジストリ エディタを閉じて、PC を再起動します。
>注: Windows PC でカスタムの非アクティブ ロック時間を削除したい場合は、同じ手順に従って時間を 0 に設定できます。
こちらもお読みください: Windows 10 スポットライトをカスタマイズする方法ロック画面
Windows でカスタムの非アクティブ ロック時間を設定する方法に関する最終情報誰かが PC に侵入したり、PC から離れている間に作業内容を盗まれたりする心配はもうありません。所定の時間が経過した後に PC をロックするには、上記のいずれかの方法を使用します。さらに、携帯電話にダイナミック ロックを設定して、PC から離れるときに PC をロックする方法についても学習できます。
ご質問や推奨事項がございましたら、以下のコメント欄でお知らせください。喜んで解決策を提供させていただきます。私たちは、一般的な技術関連の問題に対するアドバイス、トリック、解決策を頻繁に公開しています。 Facebook、Twitter、YouTube、Instagram、Flipboard、Pinterest でも私たちを見つけることができます。
こちらもお読みください: Windows 11 のロック画面の画像と時計を変更する方法
読み取り: 0