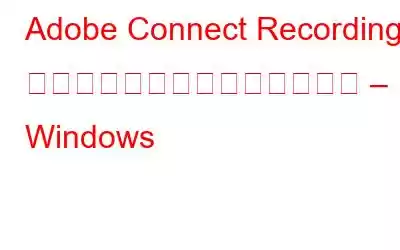Adobe Connect は、オンライン チュートリアル ビデオやプレゼンテーションの作成に役立つ優れたソフトウェア スイートです。また、ビデオ会議の実施、デスクトップの共有、リモート トレーニングなども可能になります。これを使用すると、無制限でカスタマイズ可能な会議室の作成、ブレイクアウト セッションの実行、VoIP 通話の発信、会議の録画などが可能になります。
事実: デフォルトでは、Adobe Connect ビデオが録画されます。録画リンクを使用して視聴できるローカル サーバー上で利用できます。ただし、録画したビデオをオフラインで表示したい場合は、ダウンロードする必要があります。あなたがホストであれば簡単ですが、そうでない場合は、サードパーティ製ソフトウェアを使用する必要があります。
Adobe Connect セッションを記録してダウンロードする最良の方法
次のとおりです。 Adobe Connect セッションを記録し、Adobe Connect 記録をダウンロードする最良の方法。
方法 1 – 内蔵レコーダーを使用して Windows で Adobe Connect ミーティングを記録する h3>
知らない人のために、Adobe Connect には内蔵レコーダーが用意されていますが、基本的な機能しか提供されていないという事実を説明します。基本的な記録ツールの使用に問題がない場合は、手順を読み続けてください。
ただし、いくつかのアドオン機能を備えたツールをお探しの場合は、方法 2 または 3 に進んでください。
>TweakShot も EaseUS RecExperts も使用したくない場合は、Adobe Connect が提供する組み込みオプションを使用できます。
注:ホストはこのオプションを使用して Adobe Connect ビデオを録画できます。録画が完了したら、選択した場所に保存し、いつでも視聴できます。
Adobe Connect を録画する手順:
ステップ 1. Adobe Connect を起動します。
ステップ 2。マイクを確認します。
ステップ 3. [会議] オプション > [会議の録音] をクリックします。
ステップ 4.
strong>録音に名前、タイトル、説明を入力します。必ず [音声会議機能をオンにする] をクリックしてください。これは音声の録音にも役立ちます。
ステップ 5. 録音を開始するには、[会議の録音] ボタンをクリックします。完了したら、[記録の停止] をクリックして、記録されたセッションを保存します。
主催者でなくても、以下の手順を使用して会議を記録できます。
方法 2 – 最高の画面キャプチャおよびビデオ録画ソフトウェアを使用して Adobe Connect Meeting を録画する
強力な画面キャプチャと v ideo 録音ツール。これを使用すると、ほとんど何でも録音できます。 Netflix、YouTube ビデオ、Adobe Connect ビデオなどを録画できます。最も重要なのは、スクリーンショットのキャプチャ、編集、画像のぼかし、ピクセル化など、さまざまな操作ができることです。
ツールをダウンロードしてインストールすると、アクセスしやすいオプションを備えた Big Eye が表示されます。たとえば、ビデオを録画したい場合は、ビデオ カメラでビデオのキャプチャというアイコンを選択するだけです。
機能 TweakShot
- 画面上の変更やマウスの動きを含むビデオをキャプチャする
- キャプチャした画像を編集する
- キャプチャする領域を選択する
- スクロール ウィンドウをキャプチャする
- 画面カラー ピッカー
- アクティブ ウィンドウのスクリーンショットを撮る
TweakShot を使用するには、以下の手順に従います。
1. TweakShot をダウンロードしてインストールします
2.画面録画および画面キャプチャ ツールの TweakShot を実行します。
3.タスクバーに Big Eye が表示されるので、それをクリックするか、システム トレイにある TweakShot アイコンを右クリックします。
4.コンテキスト メニューから [ビデオのキャプチャ] を選択します。
5.新しいウィンドウが開きます。オプションのリストから選択します – 長方形領域、転送なしのフルデスクトップ、およびフルデスクトップ。
6.フレーム レートと品質を選択します。
注: マイクが接続されている場合にのみ音声を録音できます。
7. 「記録」をクリックすると、カウントダウンが表示されます。
8.録音が開始されると、領域全体に点線が表示されます。これは、録音がオンになっていることを意味します。また、TweakShot アイコンが赤色の点滅アイコンに変わります。
9.完了したら、システム トレイにある TweakShot アイコンを右クリックし、[停止] をクリックします。
10。これで、Adobe Connect ビデオ録画が保存されました。
方法 3. EaseUs RecExperts を使用して Adobe Connect セッションをオンラインでキャプチャする方法
Adobe Connect 録画を録画してダウンロードするもう 1 つの方法は、EaseUS RecExperts を使用することです。このプロ仕様のビデオ レコーダーは、1080p および 60 fps でビデオを録画するのに役立ちます。また、録画したビデオを確認したり、Adobe 画面録画ユーティリティを介して再生されたビデオを録画するために使用することもできます。
このレコーダーは、基本的なビデオ編集などの機能も提供し、不要な部分を削除するのに役立ちます。また、これを使用して画面上の描画を記録することもできます。これは、注釈を追加し、後で確認して内容をよりよく理解できることを意味します。
EaseUS RecExperts- 別のフレーム レート、出力形式、ビットレートを選択します
- 全画面または画面の一部を録画します
- >タスク スケジューラを使用して、自動的に録画します
- Facecam レコーダーとして使用します
- 録画を YouTube に共有します
1. EaseUS RecExperts をダウンロードしてインストールします
2. [画面を録画] > [カスタム] をクリックし、録画する領域をマークします。
3. [システムとマイク] オプションからオーディオ ソースを選択します。
4. Web カメラの映像を追加するには、「Web カメラ」オプションをクリックします。
5.基本的なスクリーンキャスト オプションを設定した後、詳細オプションに進みます。
6.設定を開くには、歯車アイコンをクリックします。
7.スクリーンキャストの形式を選択し、他のオプションを選択します。
8.完了したら、[OK] をクリックして設定を保存します。
9.ようこそ画面に戻ります。
10. 「Rec」をクリックし、ソフトウェアが録音を開始するまで待ちます。
11.録音が完了したら、「停止」をクリックします。これで、Adobe Connect の記録をダウンロードする準備が完了しました。
12.記録されたすべてのスクリーンキャストは 1 つの場所に保存されます。
13.それらを表示するには、ホーム画面から [ビデオ リスト] を選択し、EaseUS RecExperts を使用して作成したすべての録画を確認します。
結論
組み込みのオプション、TweakShot または EaseUS RecExperts を使用すると、Adobe Connect からビデオを録画およびダウンロードできます。この情報が役に立ち、ホストでない場合でも Adobe Connect ビデオを録画できることを願っています。どちらのサードパーティ ツールも高品質ビデオの録画に役立ちます。まばたきすることなく、どちらも使用できます。どれを選んだのか、そしてその理由をコメント欄でお知らせください。
よくある質問
Q1. Adobe Connect の録画はどこに保存されますか?Adobe Connect を使用して作成したすべての録音には、一意の URL が自動的に割り当てられ、Adobe Connect Central の会議室の「録音」タブに保存されます。
Q2. Adobe Connect での記録を高速化するにはどうすればよいですか?Adobe Connect には、組み込みの可変速度機能がありません。ただし、再生速度を調整したい場合は、MP4 バージョンの録音を作成し、再生速度を調整するオプションのあるビデオ プレーヤーを使用するようにインストラクターに依頼できます。
Q3. Adobe Connect でビデオを録画するにはどうすればよいですか?Adobe Connect でビデオを録画するには、次の手順に従います。
1. Adobe Connect を起動します
2.マイクを確認し、[会議] > [会議を録音] をクリックします。
3.会議について簡単に説明します。
4.録音が完了したら、「停止」をクリックします。
読み取り: 0