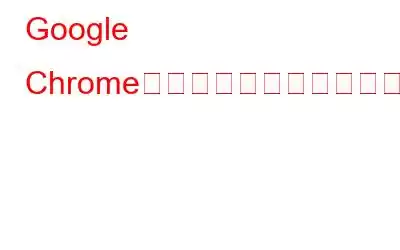Google Chrome は、最も人気のあるブラウザの 1 つです。 Web サイトの閲覧からビデオのストリーミングまで、Google Chrome でできることは無限にあります。ただし、Google Chrome の画面を直接録画する方法はありません。
しかし、そもそもなぜ Google Chrome でブラウザ画面を録画したいのでしょうか?
ブラウザ画面を録画する必要があると感じるのは次のような場合です。
- Web サイトを開いてテキストをハイライト表示し、それに対して口頭でコメントする。通常のスクリーンショットの代わりに、これによりエンドユーザーへの影響が大きくなります。
- ビデオ プレゼンテーションを作成して、エンド視聴者に関連する Web サイトを見せることができます。
- さまざまなプラットフォームからビデオを録画します。 Netflix や Amazon Prime などのストリーミング プラットフォームで録画すると違法になるというわけではありません。お気に入りのブログで魅力的なインタビューに遭遇したとき、その後の記事の全画面を録画する必要があると感じたことを想像してください。
ブラウザ上の画面アクティビティを記録するために画面録画がいかに便利であるかが理解できたところで、Chrome でブラウザ画面を録画する最良の方法をいくつか見てみましょう –
Chrome でブラウザ画面を録画する方法
1.画面録画ツールを使用する
Google Chrome ブラウザのアクティビティを画面録画する最も良い方法は、サードパーティの画面録画ユーティリティを使用することです。
これを実証するために、Windows 用の最高の画面録画ソフトウェアの 1 つである Advanced Screen Recorder を取り上げてみましょう。また、Chrome ブラウザでの画面録画を強化するのに役立ついくつかの優れた機能についても説明します –
1. Advanced Screen Recorder をダウンロード、インストールし、実行します。
2.まず、非常に基本的な機能を見てみましょう。それは、選択した領域を画面録画することです。選択した領域、選択したウィンドウ、さらには全画面を画面録画できます。たとえば、画面全体ではなくタブを記録したいとします。その場合は、[ウィンドウの選択] オプションをクリックします。
3.ビデオを録画する場合に備えて、音声も録音したいと思うかもしれませんね。高度なスクリーン レコーダーでは、ボリュームを完全にコントロールしながら、システム サウンドとマイクを選択することもできます。
4. 上のスクリーンショットからわかるように、Web カメラをオーバーレイすることもできます。これは、Chrome ブラウザ上の Web サイトやその他のものにライブでコメントする場合に便利です。
5.これは、期待できる結果の種類です –
Advanced Screen Recorder のその他の機能が役立つことは何ですか?
Advanced Screen Recorder には、ユーザーが使用できるさまざまな機能が満載されています。ブラウザ画面を録画するときに便利です。ここではそのうちのいくつかを紹介していますが、他の機能も自由に探索できます。
- ビデオの録画中に任意の領域のスクリーンショットをキャプチャします。
- クリック音の効果を生成し、マウス ポインターを希望の色で強調表示し、マウス クリック アクションを表示し、マウスを追跡することもできます。
- 画面解像度を 4K に変更します。
- 画面録画中に追加の音声ファイルを保存します
- 自動停止と自動画面分割録画
- 希望の時間に画面録画をスケジュールします。
- 最高の画面録画のためにハードウェア アクセラレーションを有効にします。
この素晴らしい画面録画ユーティリティをさらに詳しく知りたい – 価格、仕様、その他の側面を知りたい場合は、この徹底的なレビューをお読みください。
2. Xbox ゲーム バーを使用する
サードパーティの画面録画ソフトウェアをインストールしたくないですか?ブラウザ画面を録画する方法はまだあります。
Windows PC 独自のスクリーンレコーダーである Xbox Game Bar を使用して、Google Chrome のブラウザ画面を録画できます。主にゲームプレイを録画することを目的としていますが、コンピュータ画面の録画にも使用できます。ここでの欠点は、録画する画面領域の選択や自動分割/停止など、Advanced Screen Recorder のようなサードパーティの画面録画ユーティリティが提供する多くの高度な機能が欠けていることです。Google Chrome を録画する方法は次のとおりです。 Xbox ゲーム バーを使用したブラウザ ウィンドウ –
数回セッションを行った後、Chrome ブラウザで画面録画ができなくなりました。どうすればよいですか?
一部のユーザーは、しばらく録音した後、それ以上録音できなくなると苦情を申し立てています。その場合は、これを試してください。
完了!これで、録画したい内容を再び画面録画できるようになります。
まとめ
Google Chrome でブラウザ画面を録画するという目標をお知らせください。この投稿で共有された情報が気に入った場合は、ぜひ高く評価してください。さらにそのようなコンテンツについては、WeTheGeek を読み続けてください。 Facebook、Pinterest、Twitter、Instagram、YouTube、Flipboard でも私たちを見つけることができます。
読み取り: 0