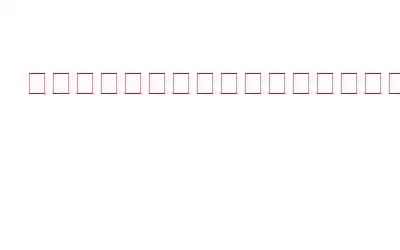ビデオ通話、写真、音声録音などの目的で使用できるように、Windows 上のカメラとマイクへのアクセスをアプリやプログラムに許可している可能性があります。ただし、ユーザーとしてプライバシーを重視する場合は、アプリがあなたのカメラとマイクを密かに利用することを懸念するかもしれません。この記事では、カメラとマイクにアクセスしている Windows 11 のプログラムとサービスを特定する方法を説明します。
どの Windows アプリがカメラとマイクを使用しているかを確認する方法
次のマイク アイコンWindows 11 上のアプリが音声の録音を開始すると、画面の右下隅にシステム トレイ アイコンが表示されます。最新のストア アプリと従来のデスクトップ アプリの両方がこの機能を使用できます。タスクバーのマイク アイコンの上にマウスを置くと、現在音声録音中のアプリケーションが表示されます。マイクが多くのアプリで使用されている場合、Windows はそれらをすべてリストします。
マイクとは異なり、アプリが Web カメラを使用するとき、Windows はタスクバーにアイコンを表示しません。これは、外部カメラを含む今日のシステムには LED インジケーターが搭載されているためです。システムにカメラ ライトがない場合、Windows はカメラのオンまたはオフを知らせる通知を表示します。
ただし、通知も LED 表示も、どのアプリが Web カメラを使用しているかを知ることはできません。 。詳細を確認するには、Windows 11 のプライバシー設定を開く必要があります。どの Windows 11 アプリケーションがカメラを使用しているかを確認するには、次の手順に従ってください。
ステップ 1: 設定アプリを開くには、[スタート] メニューを開いて歯車の形の記号をクリックします。
ステップ 2: [プライバシーとセキュリティ] タブを選択する必要があります。
ステップ 3: [アプリの権限] セクションから [カメラ] を選択します。
ステップ 4: [アプリにカメラの使用を許可する] を選択します。
ステップ 5: 「現在、ウェブカメラを使用している場合は、アプリ名の下に「使用中」と表示されます。
ステップ 6: 使用日時とともに、次の情報も表示されます。アプリが最後にカメラにアクセスしたときの詳細。アプリの横にあるオプションを使用すると、Web カメラへのアクセスを禁止できます。
どの Windows アプリが以前にカメラとマイクを使用したかを確認する方法
最近カメラを使用したアプリ、マイク、位置情報、およびその他のデバイスは Windows 11 によって記録されます。どのアプリがカメラを使用したかを確認するには、
ステップ 1: 設定アプリにアクセスするには、Win + I を押します。
ステップ 2: [プライバシーとセキュリティ] メニューの [アプリの権限] セクションにアクセスします。
ステップ 3: マイクまたはカメラをクリックします。
ステップ 4: [最近のアクティビティ] メニューのサイズを大きくします。
ステップ 5: 正確な日付と時刻とともに、使用したアプリを表示できます。過去 7 日間にカメラまたはマイクを使用していませんでした。
ステップ 6: 最近のアクティビティのリストに目を通し、驚くべきことがないかどうかを確認します。このリストで疑わしいアプリを見つけた場合は、アプリを削除するか、カメラとマイクの使用を制限することをお勧めします。
ステップ 7: > 追加のアプリ権限についても同様です。たとえば、[設定] > [プライバシーとセキュリティ] > [アプリの権限] > [位置情報] > [最近のアクティビティ] に移動すると、どのアプリが位置情報にアクセスしたかを確認できます。
高度なシステム オプティマイザーを使用してプライバシーの痕跡を削除する
Advanced System Optimizer は、コンピュータのジャンクをクリーンアップするのに最適なプログラムです。 Windows の最適化要件に対して、迅速かつコスト効率の高い答えを提供します。この最高の PC クリーナーは、Cookie と閲覧履歴を削除し、機密データを暗号化して覗き見から保護し、データを完全に削除することで、プライバシーを保護するのに役立ちます。失われたデータを回復するだけでなく、映画、音楽ファイル、写真、ドキュメントなどの重要なデータのバックアップ コピーも作成されます。
コンピュータは定期的にバックアップする必要があります。最適化され、維持されます。これは、Advanced System Optimizer を使用し、PC チェックを自動的にセットアップすることで実現できます。その結果、アプリケーションを起動するためのリマインダーは必要なくなります。
どの Windows アプリがカメラを使用しているかを確認する方法に関する最終情報とマイク
テクノロジーが日々普及するにつれて、新たなタイプのプライバシー侵害やネットいじめも出現しています。 Windows 11 がデータを完全に制御できる仕組みは驚くべきものです。プライバシーを気にしない場合でも、どのアプリがカメラやマイクにアクセスできるかを定期的に確認することをお勧めします。使用していない間はカメラとマイクをオフにすると、別の方法でプライバシーを保護できます。
ソーシャル メディアでフォローしてください。 いあ – 。ご質問やご意見がございましたら、お気軽にお問い合わせください。喜んで解決策を提供させていただきます。私たちは、一般的な技術的な問題に対するアドバイス、解決策、ガイダンスを頻繁に公開しています。
読み取り: 0