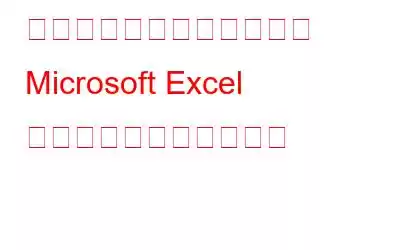重要なシートで作業しているときやレポートの準備中に、システムがクラッシュしたり、保存されていないファイルを閉じたりしたことがありますか?最初からやり直す必要がありましたか?最初からやり直さなければならない場合、非常にイライラします。心配しないで!私たちには解決策があります。
保存されていない、または上書きされた Excel ファイルを回復する方法があります。ファイルを最後に見たときの状態に戻すことはできないかもしれませんが、最初から始めるよりははるかに優れています。そうですよね?
1.保存されていない Excel ワークブックの回復
- 使用可能な最近のファイルを確認する必要があります。そのためには、Excel シートを開き、[ファイル] > [開く] に移動し、[最近使用] を選択します。
- 画面の下部で、[未保存のワークブックを回復] ボタンを見つけます。
- ボタンをクリックすると、未保存のファイルのリストが表示されます。
運が良ければ、ファイルの最新バージョンを取得します。作業する前に忘れずに保存してください。
2.ファイル履歴から以前のバージョンを復元する
最初の方法でファイルを復元できなかった場合は、上書きされた Excel ドキュメントを復元する別の方法がある可能性があります。 Windows でファイル履歴を有効にしている場合は、それを使用して古いバージョンを見つけることができます。次の手順に従ってください –
注: ファイル履歴を有効にしている場合は、次の手順に従ってください –
- Windows エクスプローラーでファイルを見つけます。
- 右ファイルをクリックして [以前のバージョンを復元] を選択します。
- ウィンドウが表示され、復元できる以前のバージョンが表示されます。
3. macOS 使用時に Excel ファイルを復元する
Mac に Excel ファイルを保存するのを忘れて、突然クラッシュした場合、どうすればよいでしょうか?ファイルを回復するには、次の手順に従ってください。
[Finder] > [ユーザー] > > [ライブラリ] > [アプリケーション サポート] > [Microsoft] > [Office] > [Office 2011 AutoRecovery] に移動します。
注: >ユーザー フォルダー内にライブラリ フォルダーが見つからない場合は、隠しファイルを表示する必要があります。
- まず、ターミナルに次のコマンドを入力します。
デフォルトは com.apple.finder AppleShowAllFiles を書き込みます YES
- Finder に移動し、「オプション」をクリックし、Finder アイコンを右クリックして「再起動」を選択します。
注: 自動回復フォルダーを見つける別の方法もあります。ターミナルを開いて次のように入力します。
open /Users//Library/Application\ Support/Microsoft/Office/Office \ 2011\ AutoRecovery
手順を実行する前に、Office のバージョンを確認してください。 別のフォルダーに移動する必要がある場合があります。たとえば、Excel 2016 では、ファイルは ~/Library/Containers/com.microsoft.Excel/Data/Library/Preferences/AutoRecovery/ に保存されます。
ファイルを取得したら、作業を開始する前に保存してください。
これらは、未保存または上書きされた Microsoft Excel ファイルを回復するためのいくつかの方法です。 Excel はこれらのファイルを長期間保存しないため、これらの方法は限られた時間内でのみ使用できます。
したがって、貴重なデータやデータを失わないよう、ファイルのバックアップを作成することをお勧めします。 Windows であっても Mac であってもクラッシュする可能性があるため、作業内容は保存し続けてください。
読み取り: 0