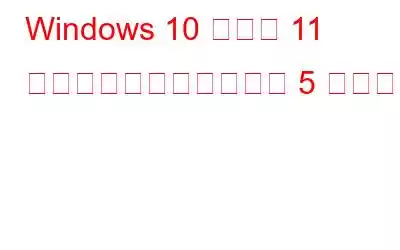ディスクの管理は、ユーザーが自分のコンピュータにインストールされているディスク ドライブとパーティションを調べて管理できるようにする Microsoft Windows プログラムです。ハード ドライブのパーティション分割、ハード ドライブのフォーマット、ドライブ文字の変更、またはその他のディスク関連の操作を行う場合は、ディスク管理ツールを開く必要があります。このユーティリティには開くためのショートカットやアイコンがないため、Windows 10 でディスク管理を開くいくつかの異なる方法を紹介します。
Windows 10 または 11 でディスク管理を開く 5 つの方法1. Windows Search を使用する
1. Windows Search を使用する
ステップ 1: Windows + S を押して Windows Search ボックスを開き、検索フィールドに「コンピュータ管理」と入力して Enter キーを押します。
ステップ 2: 検索結果から、コンピュータ管理アプリケーションをクリックすると開きます。
ステップ 3: 左側のパネルでストレージをクリックし、次にディスクの管理をクリックします。
ステップ 4: コンピュータの管理の中央パネルを確認し、コンピュータ内のドライブのリストが表示されます。
2. 「ディスクの管理」を検索
「コンピュータの管理」パネルを経由したくない場合は、「ディスクの管理」を直接検索できます。 Windows 10 と Windows 11 のユーザー インターフェイスには特定の違いがあります。ただし、これらの違いは手順に影響を与えるものではないため、心配する必要はありません。
ステップ 1: Enter キーを押すか、スタート ボタンをクリックして「disk」と入力した後、[開く] をクリックします。
ステップ 2: 表示される検索結果は、「ディスクの管理」ではなく「ハードディスク パーティションの作成と管理」になります。 .」
3.パワー メニューを使用する
ステップ 1: パワー ユーザー メニューからディスク マネージャーにアクセスするには、Windows + X を押すか、スタート ボタンを右クリックして、[ディスクの管理] を選択します。
ステップ 2: ドロップダウン メニューから [ディスクの管理] を選択します。
4. RUN ボックスを使用する
次の手順で、[実行ボックス] ウィンドウからディスクの管理を開くことができます。
ステップ 1: Windows + R を押して、RUN ボックスを開きます。
ステップ 2: ボックスに「diskmgmt.msc」と入力します。
ステップ 3: [OK] をクリックするか、Enter キーを押してディスク管理を開きます。
5.私たち e PowerShell またはコマンド プロンプト
必要に応じて、コマンド ラインからディスクの管理を起動し、次の手順に従います。
ステップ 1: [スタート] ボタンを押します。
ステップ 2: コマンド プロンプトまたは PowerShell で、 「diskmgmt.msc」と入力して Enter キーを押します。
ステップ 3: ディスク管理はすぐに利用できるようになります。
ディスクの理由Windows ユーザーにとって管理は重要ですか?
ディスク管理ツールを使用すると、ダウンロードしたり料金を支払ったりすることなく、パーティションやボリュームのサイズ変更、作成、削除、フォーマット、名前変更、およびドライブ文字の変更を行うことができます。
「ディスクの管理」ウィンドウには 2 つのペインがあります。ボリュームのリストが上部ペインに表示されます。下部ペインには、ドライブと各ドライブに存在するボリュームがグラフィカルに表示されます。下のペインが移動して、上のペインで選択したボリュームを保持するディスクが表示されます。下部ペインでディスクまたはボリュームを選択すると、上部ペインに関連するボリュームが表示されます。
Advanced System Optimizer: パーフェクト ディスク ユーティリティ ツール
< p data-eventsource="DownloadNow_post_button">Advanced System Optimizer は、一時ファイルやジャンク ファイルを削除するための優れたツールです。また、コンピューターのパフォーマンスが向上し、小さな問題が解決されます。この必須モジュールにはいくつかのモジュールが含まれていますが、最も重要なモジュールをいくつか紹介します。
Windows レジストリのクリーニングと最適化: Advanced System Optimizer は、Windows レジストリをクリーニングおよび最適化します。
ディスク オプティマイザー: ディスク オプティマイザーは、不要なファイルを削除してコンピューター上のスペースを空けるのに役立つプログラムです。
Windows オプティマイザー: このソフトウェアはコンピュータのパフォーマンスを向上させ、RAM とメモリを解放して、ゲームを中断せずにプレイできるようにします。
ウイルス対策: Advanced System Optimizer には、マルウェア、スパイウェア、トロイの木馬からコンピュータをリアルタイムで保護する強力なエンジンが含まれています。
プライバシー オプティマイザー: また、重要な情報を保護し、サーフィン履歴を消去します。
ドライバーの更新: Advanced System Optimizer もドライバーを更新し、ソフトウェアのアンインストールを支援します
Windows 10 または 11 でディスクの管理を開く 5 つの方法に関する最後の言葉
ディスクの管理はパーティションを管理するための重要なツールであり、その方法を学ぶ価値があります。それを使うために。ただし、誤ってパーティションを消去しないように注意してください。ただし、ハードディスクの最適化とデフラグには、Advanced System Optimizer も同様に重要です。
Facebook、Instagram、YouTube などのソーシャル メディアでフォローしてください。ご質問やご提案がございましたら、以下のコメント欄にご記入ください。解決策をご連絡させていただきます。私たちは、テクノロジーに関する一般的な問題への回答とともに、ヒントやテクニックを定期的に投稿しています。
読み取り: 0