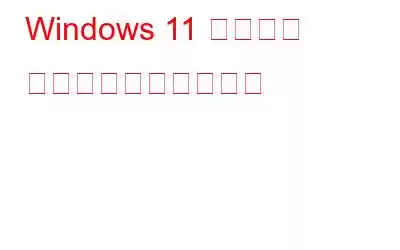Windows гӮӘгғҡгғ¬гғјгғҶгӮЈгғігӮ° гӮ·гӮ№гғҶгғ гҒ®гӮ»гғјгғ• гғўгғјгғүгҒҜгҖҒеҹәжң¬ж©ҹиғҪгҒ®гҒҝгӮ’еӮҷгҒҲгҒҹеҲ¶йҷҗгҒ•гӮҢгҒҹгғўгғјгғүгҒ§гҒҷгҖӮгҒ“гҒ®гғўгғјгғүгҒҜ PC гҒ®гӮЁгғ©гғјгӮ„е•ҸйЎҢгҒ®гғҲгғ©гғ–гғ«гӮ·гғҘгғјгғҶгӮЈгғігӮ°гӮ’зӣ®зҡ„гҒЁгҒ—гҒҹгӮӮгҒ®гҒ§гҒӮгӮӢгҒҹгӮҒгҖҒгӮөгғјгғүгғ‘гғјгғҶгӮЈгҒ®гӮўгғ—гғӘгӮұгғјгӮ·гғ§гғігӮ„й«ҳеәҰгҒӘгғүгғ©гӮӨгғҗгғјгҒҜиӘӯгҒҝиҫјгҒҫгӮҢгҒҫгҒӣгӮ“гҖӮ Windows 11 гӮ’гӮ»гғјгғ• гғўгғјгғүгҒ§иө·еӢ•гҒҷгӮӢж–№жі•гҒ«гҒҜгҒ•гҒҫгҒ–гҒҫгҒӘж–№жі•гҒҢгҒӮгӮҠгҖҒгҒ“гҒ®гӮ¬гӮӨгғүгҒ§гҒҜгҒқгӮҢгҒһгӮҢгҒ®ж–№жі•гӮ’й–ўйҖЈгҒҷгӮӢжүӢй ҶгҒЁгҒЁгӮӮгҒ«иӘ¬жҳҺгҒ—гҒҫгҒҷгҖӮ
гҒҹгҒ гҒ—гҖҒWindows 11 гӮ’гӮ»гғјгғ• гғўгғјгғүгҒ§иө·еӢ•гҒҷгӮӢеүҚгҒ«гҖҒж¬ЎгҒ®гҒ“гҒЁгӮ’зҗҶи§ЈгҒ—гҒҰгҒҠгҒҸгҒ“гҒЁгҒҢйҮҚиҰҒгҒ§гҒҷгҖӮ 3 зЁ®йЎһгҒ®гӮ»гғјгғ• гғўгғјгғүгҒҜгҖҒPC гҒ®гғҲгғ©гғ–гғ«гӮ·гғҘгғјгғҶгӮЈгғігӮ°гҒ«еҪ№з«ӢгҒЎгҒҫгҒҷгҖӮ
гӮ»гғјгғ• гғўгғјгғүгҒЁгғҚгғғгғҲгғҜгғјгӮҜ вҖ“ гҒ“гӮҢгҒҜгҖҒжңҖе°ҸйҷҗгҒ®гғүгғ©гӮӨгғҗгғјгҒҢдҪҝз”ЁгҒ•гӮҢгҖҒгӮөгғјгғүгғ‘гғјгғҶгӮЈ гғ—гғӯгӮ°гғ©гғ гҒҢиӘӯгҒҝиҫјгҒҫгӮҢгҒӘгҒ„гӮ·гғігғ—гғ«гҒӘгғўгғјгғүгҒ§гҒҷгҖӮгғҚгғғгғҲгғҜгғјгӮҜ гғүгғ©гӮӨгғҗгғјгҒҢиӘӯгҒҝиҫјгҒҫгӮҢгӮӢгҒ®гҒ§гҖҒгӮӨгғігӮҝгғјгғҚгғғгғҲгҒ«жҺҘз¶ҡгҒ—гҒҰгғҲгғ©гғ–гғ«гӮ·гғҘгғјгғҶгӮЈгғігӮ°гҒ®жүӢй ҶгӮ’иҰӢгҒӨгҒ‘гӮӢгҒ“гҒЁгҒҢгҒ§гҒҚгҒҫгҒҷгҖӮгҒ“гӮҢгҒҜгҖҒгӮӨгғігӮҝгғјгғҚгғғгғҲгҒ«жҺҘз¶ҡгҒ§гҒҚгӮӢгҒҹгӮҒгҖҒжҠҖиЎ“иҖ…гҒҢжңҖгӮӮеҘҪгӮҖгӮ»гғјгғ• гғўгғјгғүгҒ§гҒҷгҖӮ
гӮ»гғјгғ• гғўгғјгғү вҖ“ гҒ“гҒ®гғўгғјгғүгҒҜдёҠиЁҳгҒ®гғўгғјгғүгҒЁдјјгҒҰгҒ„гҒҫгҒҷгҒҢгҖҒж¬ЎгҒ®гҒ“гҒЁгӮ’иЎҢгҒҶгҒ“гҒЁгҒҢгҒ§гҒҚгҒҫгҒӣгӮ“гҖӮгӮӨгғігӮҝгғјгғҚгғғгғҲгҒ«жҺҘз¶ҡгҒ—гҒҫгҒҷгҖӮгҒ—гҒҹгҒҢгҒЈгҒҰгҖҒгҒ“гҒ®гӮ»гғјгғ• гғўгғјгғүгӮ’йҒёжҠһгҒҷгӮӢгҒЁгҒҚгҒҜгҖҒгғҲгғ©гғ–гғ«гӮ·гғҘгғјгғҶгӮЈгғігӮ°жүӢй ҶгҒ®гҒҹгӮҒгҒ«еҲҘгҒ®гғҮгғҗгӮӨгӮ№гҒҢиҝ‘гҒҸгҒ«гҒӮгӮӢгҒ“гҒЁгҖҒгҒҫгҒҹгҒҜдҪ•гӮ’гҒҷгҒ№гҒҚгҒӢгӮ’зҹҘгҒЈгҒҰгҒ„гӮӢгҒ“гҒЁгӮ’зўәиӘҚгҒ—гҒҰгҒҸгҒ гҒ•гҒ„гҖӮ
гӮігғһгғігғү гғ—гғӯгғігғ—гғҲгӮ’дҪҝз”ЁгҒ—гҒҹгӮ»гғјгғ• гғўгғјгғү вҖ“ еҗҚеүҚгҒҢзӨәгҒҷгӮҲгҒҶгҒ«гҖҒгҒ“гҒ®гӮ»гғјгғ• гғўгғјгғүгҒ§гҒҜгҖҒгӮ°гғ©гғ•гӮЈгӮ«гғ« гғҰгғјгӮ¶гғј гӮӨгғігӮҝгғјгғ•гӮ§гӮӨгӮ№гҒҢзңҒз•ҘгҒ•гӮҢгҖҒзҷҪй»’гҒ®гӮҰгӮЈгғігғүгӮҰгҒ§ Windows OS гҒҢгғӯгғјгғүгҒ•гӮҢгҒҫгҒҷгҖӮгҒ“гӮҢгҒҜгҖҒгҒ„гҒҸгҒӨгҒӢгҒ®гӮігғһгғігғүгӮ’е…ҘеҠӣгҒ—гҒҰгӮігғігғ”гғҘгғјгӮҝгӮ’дҝ®еҫ©гҒҷгӮӢй«ҳеәҰгҒӘжҠҖиЎ“иҖ…гҒ®гҒҝгҒҢдҪҝз”ЁгҒ—гҒҫгҒҷгҖӮ
Windows 11 гӮ»гғјгғ• гғўгғјгғүгҒ§иө·еӢ•гҒҷгӮӢж–№жі•
ж–№жі•гҒ«гҒҜгҒ„гҒҸгҒӨгҒӢгҒ®ж–№жі•гҒҢгҒӮгӮҠгҒҫгҒҷгҖӮ Windows 11гӮ’гӮ»гғјгғ•гғўгғјгғүгҒ§иө·еӢ•гҒ—гҒҫгҒҷгҖӮеҗ„ж–№жі•гҒҜ 100% ж©ҹиғҪгҒҷгӮӢгҒ“гҒЁгҒҢдҝқиЁјгҒ•гӮҢгҒҰгҒҠгӮҠгҖҒжүӢй ҶгҒҢз•°гҒӘгӮӢгҒ гҒ‘гҒ§гҒҷгҖӮ
ж–№жі• 1: иЁӯе®ҡгӮ’дҪҝз”ЁгҒ—гҒҰ Windows 11 гӮ’гӮ»гғјгғ• гғўгғјгғүгҒ§иө·еӢ•гҒ—гҒҫгҒҷгҖӮ
гҒ“гӮҢгҒҢжңҖгӮӮз°ЎеҚҳгҒ§гҒҷгҖӮгӮ·гӮ№гғҶгғ гҒҢгҒҷгҒ§гҒ«йҖҡеёёгғўгғјгғүгҒ§е®ҹиЎҢгҒ•гӮҢгҒҰгҒ„гӮӢе ҙеҗҲгҒ«гҖҒWindows 11 гӮ’гӮ»гғјгғ• гғўгғјгғүгҒ§иө·еӢ•гҒҷгӮӢж–№жі•гҖӮд»ҘдёӢгҒ§иӘ¬жҳҺгҒҷгӮӢжүӢй ҶгҒ«еҫ“гҒЈгҒҰгҒҸгҒ гҒ•гҒ„гҖӮ
гӮ№гғҶгғғгғ— 1: Windows + S гӮ’жҠјгҒ—гҒҰжӨңзҙўгғңгғғгӮҜгӮ№гӮ’е‘јгҒіеҮәгҒ—гҖҒгҖҢиЁӯе®ҡгҖҚгҒЁе…ҘеҠӣгҒ—гҒҰгҖҒжңҖгӮӮдёҖиҮҙгҒҷгӮӢзөҗжһңгӮ’гӮҜгғӘгғғгӮҜгҒ—гҒҫгҒҷгҖӮ
гӮ№гғҶгғғгғ— 2: [иЁӯе®ҡ] гӮҰгӮЈгғігғүгӮҰгҒ§дёӢгҒ«гӮ№гӮҜгғӯгғјгғ«гҒ—гҖҒ[еӣһеҫ©] гӮӘгғ—гӮ·гғ§гғігӮ’гӮҜгғӘгғғгӮҜгҒ—гҒҫгҒҷгҖӮ
гӮ№гғҶгғғгғ—3: еӨҡгҒҸгҒ®еӣһеҫ©гӮӘгғ—гӮ·гғ§гғігҒ®дёӯгҒӢгӮүгҖҒ[й«ҳеәҰгҒӘгӮ№гӮҝгғјгғҲгӮўгғғгғ—] гӮ’иҰӢгҒӨгҒ‘гҒҰгҖҒгҒқгҒ®жЁӘгҒ«гҒӮгӮӢ [д»ҠгҒҷгҒҗеҶҚиө·еӢ•] гғңгӮҝгғігӮ’гӮҜгғӘгғғгӮҜгҒ—гҒҫгҒҷгҖӮ
гӮ№гғҶгғғгғ— 4:гғ—гғӯгғігғ—гғҲгғңгғғгӮҜгӮ№гҒҢиЎЁзӨәгҒ•гӮҢгҒҫгҒҷгҒ®гҒ§гҖҒеҝ…гҒҡгӮӮгҒҶдёҖеәҰгҖҢд»ҠгҒҷгҒҗеҶҚиө·еӢ•гҖҚгӮ’гӮҜгғӘгғғгӮҜгҒ—гҒҰгҒҸгҒ гҒ•гҒ„гҖӮгҒ“гӮҢгҒ«гӮҲгӮҠгҖҒPC гҒҢ Windows еӣһеҫ©з’°еўғгҒ§зўәе®ҹгҒ«еҶҚиө·еӢ•гҒ•гӮҢгҒҫгҒҷгҖӮ
гӮ№гғҶгғғгғ— 5: гғ–гғ«гғј гӮ№гӮҜгғӘгғјгғігҒ« 3 гҒӨгҒ®гӮӘгғ—гӮ·гғ§гғігҒҢиЎЁзӨәгҒ•гӮҢгҖҒ[гғҲгғ©гғ–гғ«гӮ·гғҘгғјгғҶгӮЈгғігӮ°] гҒЁгҒ„гҒҶгғ©гғҷгғ«гҒ®д»ҳгҒ„гҒҹгӮӘгғ—гӮ·гғ§гғігӮ’йҒёжҠһгҒҷгӮӢеҝ…иҰҒгҒҢгҒӮгӮҠгҒҫгҒҷгҖӮ
гӮ№гғҶгғғгғ— 6: гҒ•гӮүгҒ«йҖІгҒҝгҖҒ[и©ізҙ°гӮӘгғ—гӮ·гғ§гғі] гӮ’гӮҜгғӘгғғгӮҜгҒ—гҒҰгҒӢгӮүгҖҒ [гӮ№гӮҝгғјгғҲгӮўгғғгғ—иЁӯе®ҡ] гӮ’гӮҜгғӘгғғгӮҜгҒ—гҒҫгҒҷгҖӮ
гӮ№гғҶгғғгғ— 7: ж¬ЎгҒ«гҖҒ[еҶҚиө·еӢ•] гғңгӮҝгғігӮ’гӮҜгғӘгғғгӮҜгҒҷгӮӢгҒЁгҖҒж¬ЎгҒ®з”»йқўгҒ«гӮігғігғ”гғҘгғјгӮҝгӮ’еҶҚиө·еӢ•гҒҷгӮӢж–№жі•гҒ®гӮӘгғ—гӮ·гғ§гғігҒҢдёҖиҰ§иЎЁзӨәгҒ•гӮҢгҒҫгҒҷгҖӮ гҖӮгӮӘгғ—гӮ·гғ§гғі 4гҖҒ5гҖҒ6 гҒҜгҖҒдёҠгҒ§иӘ¬жҳҺгҒ—гҒҹгҒ•гҒҫгҒ–гҒҫгҒӘгӮ»гғјгғ• гғўгғјгғүз”ЁгҒ§гҒҷгҖӮ
гӮ№гғҶгғғгғ— 8: гғўгғјгғүгӮ’йҒёжҠһгҒ—гҖҒж•°еӯ—гҒ® 4 гҒҫгҒҹгҒҜ 5 гӮ’жҠјгҒ—гҒҫгҒҷгҖӮгҒҫгҒҹгҒҜгҖҒгӮӯгғјгғңгғјгғүгҒ® 6 гӮ’жҠјгҒ—гҒҫгҒҷгҖӮ
гӮ№гғҶгғғгғ— 9: Windows 11 гӮ’гӮ»гғјгғ• гғўгғјгғүгҒ§иө·еӢ•гҒҷгӮӢгғ—гғӯгӮ»гӮ№гҒҢе®ҢдәҶгҒҷгӮӢгҒҫгҒ§гҖҒгҒ—гҒ°гӮүгҒҸеҫ…гҒЎгҒҫгҒҷгҖӮ
ж–№жі• 2 : гӮ№гӮҝгғјгғҲ гғЎгғӢгғҘгғјгӮ’дҪҝз”ЁгҒ—гҒҰ Windows 11 гӮ’гӮ»гғјгғ• гғўгғјгғүгҒ§иө·еӢ•гҒ—гҒҫгҒҷгҖӮ
PC гҒ®йӣ»жәҗгҒҢж—ўгҒ«йҖҡеёёгғўгғјгғүгҒ§гӮӘгғігҒ«гҒӘгҒЈгҒҰгҒ„гӮӢе ҙеҗҲгҖҒгӮ№гӮҝгғјгғҲ гғЎгғӢгғҘгғјгӮ’дҪҝз”ЁгҒ—гҒҰ Windows 11 гӮ’гӮ»гғјгғ• гғўгғјгғүгҒ§з°ЎеҚҳгҒ«иө·еӢ•гҒҷгӮӢеҲҘгҒ®ж–№жі•гҒҢгҒӮгӮҠгҒҫгҒҷгҖӮ гҖӮй–ўйҖЈгҒҷгӮӢжүӢй ҶгҒҜж¬ЎгҒ®гҒЁгҒҠгӮҠгҒ§гҒҷгҖӮ
гӮ№гғҶгғғгғ— 1: гӮӯгғјгғңгғјгғүгҒ® Windows гӮӯгғјгӮ’жҠјгҒ—гҒҰ [гӮ№гӮҝгғјгғҲ] гғЎгғӢгғҘгғјгӮ’иө·еӢ•гҒ—гҒҫгҒҷгҖӮгҒ“гҒ“гҒ§гҖҒеҸідёӢйҡ…гҒ«гҒӮгӮӢйӣ»жәҗгғңгӮҝгғігӮ’гӮҜгғӘгғғгӮҜгҒҷгӮӢеҝ…иҰҒгҒҢгҒӮгӮҠгҒҫгҒҷгҖӮ .
гӮ№гғҶгғғгғ— 2: гӮ№гғӘгғјгғ—гҖҒгӮ·гғЈгғғгғҲгғҖгӮҰгғігҖҒеҶҚиө·еӢ•гҒ® 3 гҒӨгҒ®гӮӘгғ—гӮ·гғ§гғігҒӢгӮүйҒёжҠһгҒ§гҒҚгҒҫгҒҷгҖӮгӮӯгғјгғңгғјгғүгҒ® Shift гӮӯгғјгӮ’жҠјгҒ—гҒҹгҒҫгҒҫгҒ«гҒ—гҒҰгҖҒ[еҶҚиө·еӢ•] гӮ’гӮҜгғӘгғғгӮҜгҒ—гҒҫгҒҷгҖӮ
гӮ№гғҶгғғгғ— 3: гӮігғігғ”гғҘгғјгӮҝгҒҢеҶҚиө·еӢ•гҒҷгӮӢгҒҫгҒ§ Shift гӮӯгғјгӮ’ж”ҫгҒ•гҒӘгҒ„гҒ§гҒҸгҒ гҒ•гҒ„гҖӮ
гӮ№гғҶгғғгғ— 4: Windows RE гӮ’е…ҘжүӢгҒҷгӮӢгҒҫгҒ§гҒ—гҒ°гӮүгҒҸеҫ…гҒЎгҖҒShift гӮӯгғјгӮ’ж”ҫгҒ—гҒҰгҒӢгӮү [гғҲгғ©гғ–гғ«гӮ·гғҘгғјгғҶгӮЈгғігӮ°] гӮӘгғ—гӮ·гғ§гғігӮ’йҒёжҠһгҒ—гҒҫгҒҷгҖӮ
гӮ№гғҶгғғгғ— 5: ж¬ЎгҒ« [и©ізҙ°гӮӘгғ—гӮ·гғ§гғі] гӮ’гӮҜгғӘгғғгӮҜгҒ—гҖҒз¶ҡгҒ„гҒҰ [иө·еӢ•иЁӯе®ҡ] гӮ’йҒёжҠһгҒ—гҖҒгҒ•гӮүгҒ«еҸідёӢйҡ…гҒ«гҒӮгӮӢ [еҶҚиө·еӢ•] гғңгӮҝгғігӮ’гӮҜгғӘгғғгӮҜгҒ—гҒҫгҒҷгҖӮ
гӮ№гғҶгғғгғ— 6: гӮӘгғ—гӮ·гғ§гғігҒ®гғӘгӮ№гғҲгӮ’зўәиӘҚгҒ—гҖҒPC гӮ’еҶҚиө·еӢ•гҒҷгӮӢгғўгғјгғүгӮ’йҒёжҠһгҒ—гҒҫгҒҷгҖӮ [гӮ»гғјгғ• гғўгғјгғүгҒЁгғҚгғғгғҲгғҜгғјгӮҜ] гӮ’йҒёжҠһгҒҷгӮӢе ҙеҗҲгҒҜгҖҒж•°еӯ—гҒ® 5 гӮ’жҠјгҒ—гҒҫгҒҷгҖӮ
гӮ№гғҶгғғгғ— 7: гҒ—гҒ°гӮүгҒҸеҫ…гҒӨгҒЁгҖҒWindows 11 гӮ’гӮ»гғјгғ• гғўгғјгғүгҒ§иө·еӢ•гҒ§гҒҚгӮӢгӮҲгҒҶгҒ«гҒӘгӮҠгҒҫгҒҷгҖӮ
ж–№жі• 3: гғӯгӮ°гӮӨгғіз”»йқўгӮ’дҪҝз”ЁгҒ—гҒҰ Windows 11 гӮ’гӮ»гғјгғ• гғўгғјгғүгҒ§иө·еӢ•гҒ—гҒҫгҒҷгҖӮ
дёҠиЁҳгҒ® 2 гҒӨгҒ®ж–№жі•гҒҜгҖҒйҖҡеёёгғўгғјгғүгҒ§е®ҹиЎҢдёӯгҒ« Windows 11 гӮ’гӮ»гғјгғ• гғўгғјгғүгҒ§иө·еӢ•гҒҷгӮӢгӮӮгҒ®гҒ§гҒ—гҒҹгҖӮгҒҹгҒ гҒ—гҖҒгҒ“гҒ®ж–№жі•гӮ’дҪҝз”ЁгҒҷгӮӢгҒЁгҖҒгӮөгӮӨгғігӮӨгғіз”»йқўгҒӢгӮүгӮ»гғјгғ• гғўгғјгғүгҒ§ Windows 11 гӮ’иө·еӢ•гҒҷгӮӢгҒ“гҒЁгҒҢе®№жҳ“гҒ«гҒӘгӮҠгҒҫгҒҷгҖӮж¬ЎгҒ®жүӢй ҶгҒ«еҫ“гҒЈгҒҰгҒҸгҒ гҒ•гҒ„:
гӮ№гғҶгғғгғ— 1: гғӯгӮ°гӮӨгғіз”»йқўгҒ®еҸідёӢйҡ…гҒ«гҒӮгӮӢйӣ»жәҗгӮўгӮӨгӮігғігӮ’иҰӢгҒӨгҒ‘гҒҰгӮҜгғӘгғғгӮҜгҒ—гҒҫгҒҷгҖӮ
> гӮ№гғҶгғғгғ— 2: 3 гҒӨгҒ® o гӮ’еҸ–еҫ—гҒ—гҒҫгҒҷгҖӮ гӮ№гғӘгғјгғ—гҖҒгӮ·гғЈгғғгғҲгғҖгӮҰгғігҖҒеҶҚиө·еӢ•гҒӢгӮүйҒёжҠһгҒҷгӮӢгӮӘгғ—гӮ·гғ§гғігҒҢгҒӮгӮҠгҒҫгҒҷгҖӮгӮӯгғјгғңгғјгғүгҒ® Shift гӮӯгғјгӮ’жҠјгҒ—гҒҰгҖҒ[еҶҚиө·еӢ•] гӮӘгғ—гӮ·гғ§гғігӮ’гӮҜгғӘгғғгӮҜгҒ—гҒҫгҒҷгҖӮ
гӮ№гғҶгғғгғ— 3: Windows RE гҒҢиө·еӢ•гҒ—гҒҫгҒҷгҖӮгҒ“гҒ“гҒ§гҖҒж¬ЎгҒ®гӮӘгғ—гӮ·гғ§гғігӮ’й Ҷз•ӘгҒ«гӮҜгғӘгғғгӮҜгҒҷгӮӢеҝ…иҰҒгҒҢгҒӮгӮҠгҒҫгҒҷгҖӮ
- гғҲгғ©гғ–гғ«гӮ·гғҘгғјгғҶгӮЈгғігӮ° > и©ізҙ°гӮӘгғ—гӮ·гғ§гғі > иө·еӢ•иЁӯе®ҡ > еҶҚиө·еӢ• > гҖҢз•ӘеҸ·гҖҚ
- гӮ»гғјгғ• гғўгғјгғүгҒ®е ҙеҗҲгҒҜз•ӘеҸ· 4 гӮ’жҠјгҒ—гҒҰгҒҸгҒ гҒ•гҒ„
- гӮ»гғјгғ• гғўгғјгғүгҒ®е ҙеҗҲгҒҜз•ӘеҸ· 5 гӮ’жҠјгҒ—гҒҰгҒҸгҒ гҒ•гҒ„гғҚгғғгғҲгғҜгғјгӮҜ
- гӮігғһгғігғү гғ—гғӯгғігғ—гғҲгӮ’дҪҝз”ЁгҒ—гҒҹгӮ»гғјгғ• гғўгғјгғүгҒ§ 6 з•ӘгӮ’жҠјгҒ—гҒҫгҒҷгҖӮ
гӮ№гғҶгғғгғ— 4: гҒ—гҒ°гӮүгҒҸеҫ…гҒӨгҒЁгҖҒWindows гӮ’иө·еӢ•гҒ§гҒҚгӮӢгӮҲгҒҶгҒ«гҒӘгӮҠгҒҫгҒҷгҖӮ 11 гӮ’гӮ»гғјгғ• гғўгғјгғүгҒ§иө·еӢ•гҒҷгӮӢ
ж–№жі• 4: гӮігғһгғігғү гғ—гғӯгғігғ—гғҲгӮ’дҪҝз”ЁгҒ—гҒҰ Windows 11 гӮ’гӮ»гғјгғ• гғўгғјгғүгҒ§иө·еӢ•гҒҷгӮӢ
гӮігғһгғігғү гғ—гғӯгғігғ—гғҲ гғҰгғјгӮ¶гғјгҒ®е ҙеҗҲгҒҜгҖҒж¬ЎгҒ®ж–№жі•гӮӮгҒӮгӮҠгҒҫгҒҷгҖӮзҷҪй»’гӮҰгӮЈгғігғүгӮҰгӮ’дҪҝз”ЁгҒ—гҒҰ Windows 11 гӮ’гӮ»гғјгғ• гғўгғјгғүгҒ§иө·еӢ•гҒ§гҒҚгӮӢгӮҲгҒҶгҒ«гҒ—гҒҫгҒҷгҖӮжүӢй ҶгҒҜж¬ЎгҒ®гҒЁгҒҠгӮҠгҒ§гҒҷгҖӮ
гӮ№гғҶгғғгғ— 1: Windows + S гӮ’жҠјгҒ—гҒҰжӨңзҙўгғЎгғӢгғҘгғјгӮ’е‘јгҒіеҮәгҒ—гҖҒгҖҢWindows гӮҝгғјгғҹгғҠгғ«гҖҚгҒЁе…ҘеҠӣгҒ—гҖҒгҒқгӮҢгӮ’йҒёжҠһгҒ—гҒҰиө·еӢ•гҒ—гҒҫгҒҷгҖӮ
гӮ№гғҶгғғгғ— 2: PowerShell гҒҫгҒҹгҒҜ Azure Cloud Shell гҒҢйҒёжҠһгҒ•гӮҢгҒҰгҒ„гӮӢе ҙеҗҲгҒҜгҖҒгғүгғӯгғғгғ—гғҖгӮҰгғі гӮӘгғ—гӮ·гғ§гғігҒ§ [гӮігғһгғігғү гғ—гғӯгғігғ—гғҲ] гӮҝгғ–гӮ’йҒёжҠһгҒ§гҒҚгҒҫгҒҷгҖӮ
гӮ№гғҶгғғгғ— 3: гӮігғһгғігғү гғ—гғӯгғігғ—гғҲ гӮҰгӮЈгғігғүгӮҰгӮ’йҒёжҠһгҒ—гҒҹгӮүгҖҒж¬ЎгҒ®гӮігғһгғігғүгӮ’е…ҘеҠӣгҒ—гҖҒгӮӯгғјгғңгғјгғүгҒ® Enter гӮӯгғјгӮ’жҠјгҒ—гҒҫгҒҷгҖӮ
shutdown.exe /r /o
гӮ№гғҶгғғгғ— 4: Windows OS гҒҢ 1 еҲҶд»ҘеҶ…гҒ«гӮ·гғЈгғғгғҲгғҖгӮҰгғігҒҷгӮӢгҒ“гҒЁгӮ’йҖҡзҹҘгҒҷгӮӢгғ—гғӯгғігғ—гғҲгҒҢз”»йқўгҒ«иЎЁзӨәгҒ•гӮҢгҒҫгҒҷгҖӮгӮігғігғ”гғҘгғјгӮҝгҒҢеҶҚиө·еӢ•гҒ—гҒҰ Windows еӣһеҫ©з’°еўғгҒ«гҒӘгӮӢгҒҫгҒ§еҫ…гҒЎгҒҫгҒҷгҖӮ
гӮ№гғҶгғғгғ— 5: Windows RE гҒҢиө·еӢ•гҒ—гҒҫгҒҷгҖӮгҒ“гҒ“гҒ§гҖҒж¬ЎгҒ®гӮӘгғ—гӮ·гғ§гғігӮ’й Ҷз•ӘгҒ«гӮҜгғӘгғғгӮҜгҒҷгӮӢеҝ…иҰҒгҒҢгҒӮгӮҠгҒҫгҒҷгҖӮ
- гғҲгғ©гғ–гғ«гӮ·гғҘгғјгғҶгӮЈгғігӮ° > и©ізҙ°гӮӘгғ—гӮ·гғ§гғі > иө·еӢ•иЁӯе®ҡ > еҶҚиө·еӢ• > гҖҢз•ӘеҸ·гҖҚ
- гӮ»гғјгғ• гғўгғјгғүгҒ®е ҙеҗҲгҒҜз•ӘеҸ· 4 гӮ’жҠјгҒ—гҒҰгҒҸгҒ гҒ•гҒ„
- гғҚгғғгғҲгғҜгғјгӮҜгӮ’дҪҝз”ЁгҒ—гҒҹгӮ»гғјгғ• гғўгғјгғүгҒ®е ҙеҗҲгҒҜз•ӘеҸ· 5 гӮ’жҠјгҒ—гҒҰгҒҸгҒ гҒ•гҒ„ >
- гӮігғһгғігғү гғ—гғӯгғігғ—гғҲгӮ’дҪҝз”ЁгҒ—гҒҹгӮ»гғјгғ• гғўгғјгғүгҒ®е ҙеҗҲгҒҜ 6 гӮ’жҠјгҒ—гҒҰгҒҸгҒ гҒ•гҒ„
гӮ№гғҶгғғгғ— 6: гҒ—гҒ°гӮүгҒҸеҫ…гҒӨгҒЁгҖҒWindows 11 гӮ’гӮ»гғјгғ• гғўгғјгғүгҒ§иө·еӢ•гҒ§гҒҚгӮӢгӮҲгҒҶгҒ«гҒӘгӮҠгҒҫгҒҷгҖӮ
ж–№жі• 5: гӮ·гӮ№гғҶгғ ж§ӢжҲҗгӮ’еӨүжӣҙгҒ—гҒҰ Windows 11 гӮ’гӮ»гғјгғ• гғўгғјгғүгҒ§иө·еӢ•гҒҷгӮӢ
гҖҢWindows 11 гӮ’гӮ»гғјгғ• гғўгғјгғүгҒ§иө·еӢ•гҒҷгӮӢж–№жі•гҖҚгҒ®гғӘгӮ№гғҲгҒ«гҒӮгӮӢжңҖеҫҢгҒ®ж–№жі•гҒҜгҖҒдёҠиЁҳгҒ®гҒҷгҒ№гҒҰгҒ®ж–№жі•гҒҢиӘ¬жҳҺгҒ•гӮҢгҒҰгҒ„гӮӢгҒҹгӮҒгҖҒзӢ¬зү№гҒ§гҒҷгҖӮ PC гӮ’ 1 еӣһгҒ гҒ‘гӮ»гғјгғ• гғўгғјгғүгҒ§иө·еӢ•гҒ—гҒҫгҒҷгҖӮгҒ•гӮүгҒ«еҶҚиө·еӢ•гҒҷгӮӢгҒЁгҖҒгӮігғігғ”гғҘгғјгӮҝгҒҜеёёгҒ«йҖҡеёёгғўгғјгғүгҒ§иө·еӢ•гҒ—гҒҫгҒҷгҖӮгҒҹгҒ гҒ—гҖҒгҒ“гҒ®гғўгғјгғүгҒ§гҒҜгҖҒйҖҡеёёгғўгғјгғүгҒ«жҲ»гҒҷгҒҫгҒ§гҖҒгӮігғігғ”гғҘгғјгӮҝгҒҜеёёгҒ«гӮ»гғјгғ• гғўгғјгғүгҒ§иө·еӢ•гҒ—гҒҫгҒҷгҖӮгҒ“гҒ“ жүӢй ҶгҒҜж¬ЎгҒ®гҒЁгҒҠгӮҠгҒ§гҒҷгҖӮ
гӮ№гғҶгғғгғ— 1: Windows + R гӮ’жҠјгҒ—гҒҰ [гғ•гӮЎгӮӨгғ«еҗҚгӮ’жҢҮе®ҡгҒ—гҒҰе®ҹиЎҢ] гғңгғғгӮҜгӮ№гӮ’иө·еӢ•гҒ—гҖҒгҖҢmsconfigгҖҚгҒЁе…ҘеҠӣгҒ—гҒҰ Enter гӮӯгғјгӮ’жҠјгҒ—гҒҫгҒҷгҖӮ
гӮ№гғҶгғғгғ— 2: [гӮ·гӮ№гғҶгғ ж§ӢжҲҗ] гӮҰгӮЈгғігғүгӮҰгҒҢиө·еӢ•гҒҷгӮӢгҒ®гҒ§гҖҒдёҠйғЁгҒ® [гғ–гғјгғҲ] гӮҝгғ–гӮ’гӮҜгғӘгғғгӮҜгҒҷгӮӢеҝ…иҰҒгҒҢгҒӮгӮҠгҒҫгҒҷгҖӮ
гӮ№гғҶгғғгғ— 3: ж¬ЎгҒ«гҖҒ[гғ–гғјгғҲ гӮӘгғ—гӮ·гғ§гғі] гҒ§ [гӮ»гғјгғ• гғ–гғјгғҲ] гғҒгӮ§гғғгӮҜгғңгғғгӮҜгӮ№гӮ’йҒёжҠһгҒ—гҒҫгҒҷгҖӮ
гӮ№гғҶгғғгғ— 4: [OK] гӮ’гӮҜгғӘгғғгӮҜгҒ—гҖҒзўәиӘҚгғ—гғӯгғігғ—гғҲгҒ§ [еҶҚиө·еӢ•] гғңгӮҝгғігӮ’гӮҜгғӘгғғгӮҜгҒ—гҒҫгҒҷгҖӮ
гӮ№гғҶгғғгғ— 5: Windows еӣһеҫ©з’°еўғгҒҜеӯҳеңЁгҒӣгҒҡгҖҒиө·еӢ•гҒҷгӮӢгҒҹгҒігҒ«зӣҙжҺҘгӮ»гғјгғ• гғўгғјгғүгҒ§иө·еӢ•гҒ§гҒҚгҒҫгҒҷгҖӮ
йҖҡеёёгғўгғјгғүгҒ«жҲ»гӮҠгҒҫгҒҷгҒӢ?
гӮ»гғјгғ• гғўгғјгғүгҒ§дёҠиЁҳгҒ®жүӢй ҶгҒ«еҫ“гҒ„гҖҒгҖҢгӮ»гғјгғ• гғ–гғјгғҲгҖҚгҒЁгҒ„гҒҶгғ©гғҷгғ«гҒ®д»ҳгҒ„гҒҹгғңгғғгӮҜгӮ№гҒ®гғҒгӮ§гғғгӮҜгӮ’еӨ–гҒ—гҒҫгҒҷгҖӮ
Windows 11 гӮ»гғјгғ• гғўгғјгғүгҒ§иө·еӢ•гҒҷгӮӢж–№жі•гҒ«й–ўгҒҷгӮӢжңҖзөӮжғ…е ұ
дёҠиЁҳгҒ®гҒ“гӮҢгӮүгҒ®ж–№жі•гҒҜгҖҒгғҰгғјгӮ¶гғјгҒҢ Windows 11 гӮ’гӮ»гғјгғ• гғўгғјгғүгҒ§иө·еӢ•гҒҷгӮӢгҒ®гҒ«еҪ№з«ӢгҒЎгҒҫгҒҷгҖӮгҒ“гӮҢгӮүгҒҜ We The Geek гҒ®жҠҖиЎ“гғҒгғјгғ гҒ«гӮҲгҒЈгҒҰи©ҰиЎҢгҒ•гӮҢгҖҒгҒҶгҒҫгҒҸж©ҹиғҪгҒ—гҒҫгҒ—гҒҹгҖӮ Windows 11 гҒ«гғӯгӮ°гӮӘгғігҒ—гҒҰгҒ„гӮӢгҒЁгҒҚгҖҒгҒҫгҒҹгҒҜгғӯгӮ°гӮӨгғіз”»йқўгҒ«гҒ„гӮӢгҒЁгҒҚгҒ«гҖҒйӣ»жәҗгғңгӮҝгғігҒ«гӮҲгӮӢж–№жі•гӮ’йҒёжҠһгҒ§гҒҚгҒҫгҒҷгҖӮгҒҹгҒ гҒ—гҖҒShift гғңгӮҝгғігӮ’жҠјгҒ—гҒҹгҒҫгҒҫгҒ«гҒ—гҒҰеҶҚиө·еӢ•гӮ’йҒёжҠһгҒҷгӮӢгҒ“гҒЁгӮ’еҝҳгӮҢгҒӘгҒ„гҒ§гҒҸгҒ гҒ•гҒ„гҖӮ
гӮҲгҒҸгҒӮгӮӢиіӘе•Ҹ
Q1. Windows 11 гӮ’гӮ»гғјгғ• гғўгғјгғүгҒ§иө·еӢ•гҒҷгӮӢгҒ«гҒҜгҒ©гҒҶгҒҷгӮҢгҒ°гӮҲгҒ„гҒ§гҒҷгҒӢ?
Windows 11 гӮ’гӮ»гғјгғ• гғўгғјгғүгҒ§иө·еӢ•гҒҷгӮӢгҒ«гҒҜгҖҒгҒ„гҒҸгҒӨгҒӢгҒ®ж–№жі•гҒҢгҒӮгӮҠгҒҫгҒҷгҖӮжңҖгӮӮз°ЎеҚҳгҒӘж–№жі•гҒҜгҖҒгӮ№гӮҝгғјгғҲ гғңгӮҝгғігӮ’жҠјгҒ—гҒҰйӣ»жәҗгӮўгӮӨгӮігғігӮ’гӮҜгғӘгғғгӮҜгҒ—гҖҒгӮӯгғјгғңгғјгғүгҒ® Shift гӮӯгғјгӮ’жҠјгҒ—гҒӘгҒҢгӮү [еҶҚиө·еӢ•] гӮ’йҒёжҠһгҒҷгӮӢгҒ“гҒЁгҒ§гҒҷгҖӮ
Q2. Windows гғ–гғјгғҲ гғһгғҚгғјгӮёгғЈгғјгӮ’гӮ»гғјгғ• гғўгғјгғүгҒ§иө·еӢ•гҒҷгӮӢгҒ«гҒҜгҒ©гҒҶгҒҷгӮҢгҒ°гӮҲгҒ„гҒ§гҒҷгҒӢ?
Windows гҒ®гӮ·гӮ№гғҶгғ ж§ӢжҲҗгғ„гғјгғ«гҒ§ [гӮ»гғјгғ• гғ–гғјгғҲ] гҒЁгҒ„гҒҶгғ©гғҷгғ«гҒ®д»ҳгҒ„гҒҹгғҒгӮ§гғғгӮҜгғңгғғгӮҜгӮ№гӮ’йҒёжҠһгҒҷгӮӢгҒЁгҖҒWindows гғ–гғјгғҲ гғһгғҚгғјгӮёгғЈгғјгӮ’гӮ»гғјгғ• гғўгғјгғүгҒ§иө·еӢ•гҒ§гҒҚгӮӢгӮҲгҒҶгҒ«гҒӘгӮҠгҒҫгҒҷгҖӮ 11.
Q3. Windows 11 гӮ’гӮ»гғјгғ• гғўгғјгғүгҒ§иө·еӢ•гҒҷгӮӢжңҖгӮӮз°ЎеҚҳгҒӘж–№жі•гҒҜдҪ•гҒ§гҒҷгҒӢ?
гӮігғігғ”гғҘгғјгӮҝгӮ’иө·еӢ•гҒҷгӮӢгҒҹгҒігҒ«гӮігғігғ”гғҘгғјгӮҝгӮ’гӮ»гғјгғ• гғўгғјгғүгҒ§иө·еӢ•гҒ—гҒҹгҒ„е ҙеҗҲгҒҜгҖҒгӮ·гӮ№гғҶгғ ж§ӢжҲҗж–№жі•гӮ’дҪҝз”ЁгҒ—гҖҒгҒқгӮҢд»ҘеӨ–гҒ®е ҙеҗҲгҒҜгӮ№гӮҝгғјгғҲ гғЎгғӢгғҘгғјгӮ’дҪҝз”ЁгҒ—гҒҫгҒҷгҖӮ Shift гӮӯгғјгӮ’жҠјгҒ—гҒӘгҒҢгӮү [еҶҚиө·еӢ•] гӮӘгғ—гӮ·гғ§гғігӮ’гӮҜгғӘгғғгӮҜгҒҷгӮӢгғЎгғӢгғҘгғјгҖӮ
иӘӯгҒҝеҸ–гӮҠ: 0