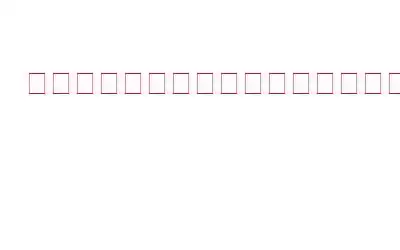ロジクールは、キーボード、マウス、スピーカーで最も人気のあるブランドの 1 つです。コストパフォーマンスに優れていますが、どの製品も時折機能を停止する可能性があります。 Logitech キーボードを所有していて、Logicool キーボードが正しく動作しないなどの問題に直面している場合は、問題の解決に役立つ可能性のあるいくつかのトラブルシューティング手順を以下に示します。
授業中にその 20 ページを完了しようとしているかどうか。研究論文を作成しているときや、自宅で仕事の最終プレゼンテーションを作成しているときに、Logicool キーボードが動作しないと重大な障害になる可能性があります。幸いなことに、キーボードのトラブルシューティングを行う方法はたくさんあるので、すぐに作業に戻ることができます!
こちらもお読みください: Windows で Logitech G HUB が動作しない問題を解決する方法
5 つの方法Logitech キーボードが動作しない問題を修正する
キーをタップしているにもかかわらず、キーボードが反応しないことがあります。または、Logicool キーボードがまったく動作しない場合もあります。何が起こってもイライラするものです。ただし、心配しないでください。
ここでは、Logicool キーボードをすぐに再び動作させるための簡単な修正をいくつか紹介します。
修正 1: Windows キーボード トラブルシューティング ツールを使用する
Windows 11/10 には、ユーザーがほとんどの問題を解決できる多数のトラブルシューティング ツールが組み込まれています。キーボードに関連するこの問題を解決するには、この Windows キーボードのトラブルシューティング ツールを使用できます。これを行うには、次の手順に従います。
- 「Windows」キーと「S」キーを押して、「検索」ダイアログ ボックスを開きます。
- 「トラブルシューティング」と入力します。
- ここで、「その他のトラブルシューティング」をクリックします。
- もう 1 つのトラブルシューティング ページで、少し下にスクロールし、「その他」セクションの「キーボード」をタップします。
- その後、次の手順に従います。 -screen コマンド プロンプトで、Logicool キーボードが動作しない問題を修正するよう求められます。
こちらもお読みください: Windows Update トラブルシューティング ツールが動作しない場合の修正方法
修正2: DISM スキャンを実行します
問題が解決せず、Windows キーボードのトラブルシューティングが失敗する場合は、DISM または展開イメージのサービスと管理を使用して問題を修正してください。 DISM 機能を使用するには、次の手順に従います。
- 「Windows」キーと「S」キーを押して、「検索」ダイアログ ボックスを開きます。
- 「」と入力します。 cmd」を選択し、「管理者として実行」をクリックして「コマンド プロンプト」を開きます。
次に、次のコマンドを順番に入力して Enter キーを押します:
“DISM /Online /Cleanup-Image /ScanHealth”
「DISM /Online /Cleanup-Image /CheckHealth」
「DISM /Online /Cleanup-Image /RestoreHealth」
<PC を再起動し、問題が解決したかどうかを確認します。
解決策 3: フィルター キーを無効にする
Windows には「フィルター キー」と呼ばれる機能があり、これをオンにすると、キー入力の繰り返しを回避できます。このオプションがオンになっている場合、入力に問題が発生し、Logicool キーボードが壊れているか動作していないように見える可能性があります。
以下の手順に従ってください:
<- 「フィルター キー」の直前にある「トグル」スイッチがオフになっていることを確認します。
解決策 4: キーボード ドライバーをアンインストールして再インストールする
キーボード ドライバーに問題がある場合、キーボードは正しく機能しません。ドライバーを再インストールして問題が解決するかどうかを確認してください。
こちらもお読みください: 2022 年 Windows 10、11、8、7 向けの 7 つのベスト ドライバー アップデーター ソフトウェア
- 「Windows」キーと「X」キーを押して「WinX」メニューを開きます。
- ナビゲーション メニューから「デバイス マネージャー」をクリックします。
- デバイス マネージャーで、「キーボード」オプションに移動し、ダブルクリックして開きます。
- 次に、Logicool キーボード名を右クリックし、メニューから「アンインストール」オプションを選択します。
- Windows では、削除を開始する前に確認が必要になります。 [アンインストール] をクリックして続行します。
- ただちにコンピュータを再起動します。 Windows は自動的にキーボード ドライバーの読み込みを開始します。
こちらもお読みください: Logitech HD ウェブカメラ C270 ドライバーをダウンロードしてインストールする方法
解決策 5: キーボード ドライバーを更新する
それでも、Logicool キーボードが動作しない問題がありますか? Logitech キーボードが動作しない問題の原因は、ドライバーの問題である可能性が最も高くなります。キーボードをアップデートしてみてください 上記の手順で問題が解決しない場合は、ドライバーを更新してください。
自分で行う忍耐力、時間、技術的能力がない場合は、Systweak Software の Advanced Driver Updater を使用してドライバーを自動的に更新できます。 Advanced Driver Updater を使用すると、数回クリックするだけでドライバー関連の問題をすべて解決できます。このプログラムは、コンピュータ上のハードウェアをスキャンし、更新されたドライバをオンラインで検索するために開発されました。次に、すでに配置されているドライバーをチェックし、古いドライバー、破損しているドライバー、または欠落しているドライバーがあれば更新を提供します。
関連記事: Advanced Driver Updater のレビュー
- Advanced Driver Updater をダウンロードしてインストールします。このリンクをクリックしてドライバー アップデーターを実行します。
- 同じデスクトップ アイコンからアプリケーションを開きます。 「スキャンの開始」オプションをクリックします。
- スキャンが完了すると、古いドライバーのリストが画面に表示されます。 Logitech キーボードに移動し、その横にある [ドライバーの更新] ボタンをタップします。
- プロセスが完了したら、コンピューターを再起動します。
こちらもお読みください: Logitech G403 ドライバーとソフトウェアをダウンロードする方法
Logicool キーボードが動作しない問題を修正する方法に関する最終情報
したがって、次のような問題をすぐに解決できます。上記の修正を使用すると、Logicool キーボードの故障の問題が発生します。 5 つのアプローチを一度に 1 つずつ試して、どれが最も効果的だったかを以下のコメントでお知らせください。ソーシャルメディアで私たちをフォローしてください – .
読み取り: 0