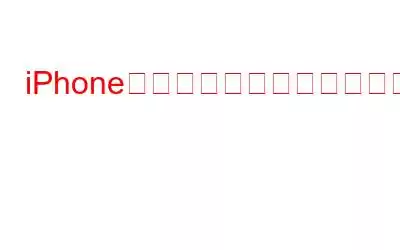iPhone での音声メッセージが大好きな場合、または iPhone で自分の音声を頻繁に録音する必要がある場合は、この記事が大いに役立つでしょう。この記事では、録音オプションにすばやくアクセスする方法と、音声録音を簡単に編集する方法について説明します。
音声録音オプションへのアクセス:
デフォルトでは、ロック画面はありません。 iPhoneで音声録音を開始するショートカット。音声録音アプリは、ホーム画面のエクストラフォルダー内にあります。ただし、頻繁に使用する場合は、ロック画面のショートカットに含める必要があります。ここでは、音声録音のショートカットをコントロール センターに追加して、ロック画面からすぐにアクセスできるようにする方法を説明します。
これは、音声をすばやく開始する方法です。ホーム画面またはロック画面から録画します。録音を開始する前に Touch ID またはパスコードを入力する必要がありますが、この方法はエクストラ フォルダーからアクセスするよりも非常に簡単です。
音声録音の編集:
クイック録音が完了したら、必要のない部分を除外できます。次の手順に従ってください。
/>
これは、iPhone で音声録音をすばやく録音して保存する方法です。これで、最初にデバイスのロックを解除してからボイスメモを検索して録音を開始する必要がなくなりました。コントロール センターからすぐに起動でき、不要な部分をトリミングできます。
読み取り: 0