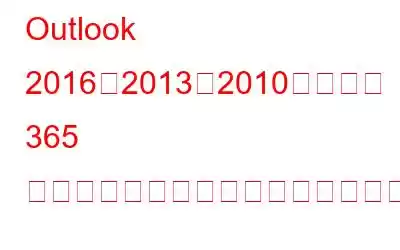休暇中は、何の邪魔も緊張もせずに最大限に楽しみたいと常に思っています。しかし、オフィスを離れていて、重要なメールに時間通りに返信できない可能性があることを考えると、心配になります。
それなら、不在通知を設定するのは良い考えです。 Outlook の自動返信機能により、不在時にいつ戻ってくるか、連絡方法や連絡先をクライアントや同僚に知らせることができます。また、オフィスの Gmail アカウントや Yahoo アカウントをセットアップしておくと、親戚全員があなたを追跡できるようになり、連絡が取れないことで眠れなくなることのないようにすることもお勧めします。 Outlook で不在時アシスタントを使用すると、業務が少し楽になると思いませんか。
こちらもお読みください: Outlook で Windows Live Hotmail を構成する方法
Microsoft Outlook ユーザーの場合、電子メールにアクセスしていない場合でも、Outlook で不在時返信を簡単に設定して、受信メッセージに自動的に返信できます。 Microsoft Office Outlook には、不在時アシスタントというすばらしい機能が用意されています。
画像ソース: makeuseof.com
その他のこのような用途については、読み続けてください。 Outlook の不在時アシスタント
Outlook で不在時返信を設定するには、多くの組織で使用されている Exchange アカウントが必要です。通常、個々のユーザーは Exchange アカウントを持っていません。ただし、そのようなユーザーは、Exchange 以外のアカウントの自動返信機能を有効にすることもできます。 Exchange アカウントを使用しているときに Outlook を閉じたり、コンピュータをシャットダウンしたりしても、Exchange サーバーはメッセージを送信します。
Outlook での不在時アシスタントの設定
Microsoft Office Outlook 365
- Outlook アカウントにサインインします。
- 設定アイコンをクリックし、右上隅から選択します。
- 自動応答をオンにします。
画像ソース: ucl.ac.uk
画像ソース: sawyoo.com
-組織内または組織外の送信者に対して異なる自動応答を構成できます。 (自動応答を無期限に送信するか、特定の時間枠内に送信するかを選択することもできます)。
(注: このステップはオプションです。)
imageそう rce: groovypost.com
- 使用する自動応答メッセージを入力します
- 変更を保存します
Microsoft Office Outlook 2016の場合、2013 および 2010-
上記の Outlook 設定のいずれかを使用している場合は、以下の手順に従って Outlook で不在時の返信を設定できます。
- Go
画像ソース: zdnet.com
- [自動返信] ボタンを選択し、[自動返信を送信] をクリックします。
- 「この時間範囲内のみ送信」ボックスを選択します。
- 開始時刻と終了時刻を入力します。
画像ソース: quora.com