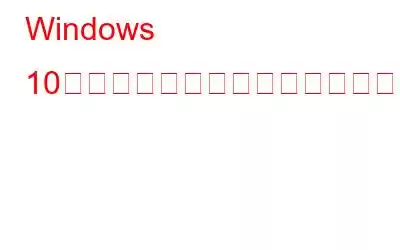ネットワーク共有機能を使用すると、同じネットワーク上の他のデバイス (プリンタなど) とファイルやデバイスを共有できます。ただし、これを利用するには、ネットワーク検出を有効にする必要があります。残念ながら、一部のユーザーではネットワーク検出設定がデフォルトでオフになっています。つまり、何度試みても、Windows 10 でネットワーク探索をオンにすることができません。
ネットワーク共有の使用を開始するか、ネットワーク アイコンをクリックするたびに、「ネットワーク探索がオフになっています」というエラーが表示されます。 Windows 10。ネットワーク上のコンピューターとデバイスが表示されません。したがって、ネットワーク検出で問題が発生している場合は、ここが最適な場所です。この問題に対する 8 つの解決策を次に示します。
Windows 10 でネットワーク探索がオフになっている場合に修正する専門家推奨の方法
方法 1. PC を再起動する
多くの人にとって魅力的に機能する最初の基本的なトラブルシューティング手順は、コンピュータを再起動することです。コンピュータを再起動すると、RAM が消去され、前のセッションで発生した可能性のある異常も消去されます。
方法 2: 共有モード
パブリック ネットワーク プロファイルとプライベート ネットワーク プロファイルは、次の場所で使用できます。ウィンドウズ。それらに関連する 2 つの問題に対処する必要があります。まず、プライベート プロファイルのネットワーク共有のみを有効にし、次に現在のネットワークがプライベート プロファイルに設定されていることを再確認します。
パブリック プロファイルを使用すると、プライベート共有が有効になることがあります。これは問題があります。
ステップ 1: タスクバーで Wi-Fi アイコンをクリックし、接続されている利用可能な Wi-Fi ネットワークを確認します。
ステップ 2: 接続されているネットワークをクリックして、メニューから [プロパティ] を選択します。
ステップ 3: [ネットワーク] でプロファイルを選択した場合は、選択したプロファイルを再確認してください。安全なネットワークを使用している場合は、[プライベート] を選択します。
ステップ 4: ネットワーク設定に戻るには、画面上部にある戻るアイコンをクリックします。
ステップ 5: 左側のサイドバーで [ステータス] を選択し、右側で [共有オプション] を選択します。
ステップ 6: [詳細な共有設定] ページにリダイレクトされます。ステップ 3 でプライベート プロファイルを選択した場合は、プライベート プロファイル設定ページに移動します。ネットワーク検出をオンにし、横のボックスをオンにしてネットワーク接続デバイスの自動構成をオンにします。これら 2 つの を有効にします
ステップ 7: ドロップダウン メニューから [変更を保存] を選択します。その後、問題が解決したかどうかを確認できます。
方法 3: 依存関係サービス
ネットワーク検出に関連する依存関係サービスの問題も問題を引き起こす可能性があります。 DNS クライアント、Function Discovery Resource Publication、SSDP Discovery、および UPnP Device Host がサービスです。次の手順を実行して、それらが稼働しているかどうかを確認します。
ステップ 1: タスクバーの Windows 検索ボックスに「サービス」と入力します。最初のオプションを選択します。
ステップ 2: [サービス] パネルで DNS クライアントを見つけます。コンテキスト メニューを右クリックして、[プロパティ] を選択します。
ステップ 3: まず、サービスのステータスが [実行中] に設定されていることを確認します。プロパティウィンドウ。他のものが表示されている場合は、「開始」ボタンをクリックします。その後、スタートアップの種類を確認します。デフォルト設定は自動である必要があります。
ステップ 4: Function Discovery Resource Publication、SSDP Discovery、UPnP Device Host などの他のサービスに対してステップ 2 と 3 を繰り返します。
ステップ 5: コンピュータを再起動します。
方法 4: ファイアウォールの設定
PC の Windows ファイアウォールがネットワーク検出を妨げているため、動作しない可能性があります。問題を解決する方法は次のとおりです。
ステップ 1: コンピュータのコントロール パネルに移動します。これを見つけるには、Windows の検索機能を使用します。
ステップ 2: ドロップダウン メニューから [Windows Defender ファイアウォール] を選択します。
ステップ 3 : ドロップダウン メニューから [Windows Defender ファイアウォールを介したアプリまたは機能を許可する] を選択します。
ステップ 4: から [設定の変更] を選択します。ドロップダウン メニュー。次に、ページのさらに下にある [ネットワーク探索] を探します。ネットワーク プロファイルについては、それを有効にします (プライベートまたはパブリック)。変更を保存するには、[OK] をクリックします。
ステップ 5: 手順 1 を再実行して、正しいプロファイルに対してネットワーク探索が有効になっていることを確認します。
方法 5: トラブルシューティング ツールを実行する
Microsoft には、さまざまな問題を解決することが確認されている組み込みのトラブルシューティング ツールが含まれています。この問題を解決するには、これを実行する必要もあります。これを行うには、次の手順を実行します。
ステップ 1: Windows の設定で [更新とセキュリティ] に移動します。
ステップ 2: 左側のサイドバーで、[トラブルシューティング] を選択します。右側の [ネットワーク アダプター] をクリックし、 [トラブルシューティング ツールの実行] ボタンをクリックします。プロセスを完了するには、画面上の指示に従ってください。次に、共有フォルダに移動し、そこでもトラブルシューティング ツールを実行します。
方法 6: ウイルス対策とファイアウォールをオフにする
多くの場合、中断は次のような原因で発生します。ウイルス対策ソフトが原因で、ネットワーク検出が有効にならないという問題が発生します。まず、アップデートできるかどうかを確認します。問題が解決しない場合は、しばらく電源をオフにして、それが問題の原因であるかどうかを確認してください。サードパーティのファイアウォール アプリを使用している場合は、それをオフにして問題の原因を確認してください。無効にした後、コンピューターを再起動して、問題が解決したかどうかを確認します。
ボーナス: Systweak Antivirus を使用する
Systweak Antivirus は、あらゆる種類の危険な攻撃からコンピュータをリアルタイムで保護します。また、迷惑な広告をフィルタリングし、マルウェアやその他の種類の有害なソフトウェアのダウンロードやアクセスをブロックしてコンピュータを保護する StopAllAds ブラウザ プラグインも含まれています。 Systweak Antivirus は、24 時間 365 日、エクスプロイトからコンピューターを保護します。すべてのセキュリティ要件にワンストップで対応することで、コンピュータの現在のパフォーマンスが向上します。
方法 7: ネットワーク アダプタを変更する
ネットワークなどのネットワーク関連機能共有は、古いネットワーク アダプタや破損したネットワーク アダプタによっても影響を受ける可能性があります。したがって、常に最新の状態に保つ必要があります。これを行うには、次の手順を実行します。
ステップ 1: [スタート] メニューのアイコンを右クリックして、[デバイス マネージャー] を選択します。
> ステップ 2: [ネットワーク アダプター] の横にある小さな下矢印をクリックします。ネットワーク アダプターを右クリックし、メニューから [ドライバーの更新] を選択します。プロセスを終了するには、ポップアップ ウィンドウで [自動] を選択し、画面上の指示に従います。
方法 8: ネットワーク設定をリセットする必要がある
他に問題がなければ、最後に、ネットワーク設定をリセットしてみてください。ネットワークをリセットしてもコンピュータ上のデータは削除されませんが、ネットワーク関連の設定はすべてデフォルト設定に復元されます。ネットワークをリセットするには、次の手順に従ってください。
ステップ 1: [設定] の [ネットワークとインターネット] に移動します。
ステップ 2:左側のメニューから「ステータス」を選択します。 「Ne」まで下にスクロールします リセットしてクリックします。次の画面で、確認します。
ステップ 3: コンピュータを再起動します。
ネットワーク探索を修正する 8 つの方法の最後の言葉は次のとおりです。 Windows 10 ではオフになっています上記の専門家推奨の方法は、「Windows 10 でネットワーク探索がオフになっています」エラーを解決する最良の方法です。このオプションが設定により無効になっている場合は、簡単にオンにすることができます。マルウェアが原因の場合は、Systweak Antivirus がマルウェアを削除して問題を解決する最良の選択肢です。
Facebook、Instagram、YouTube などのソーシャル メディアでフォローしてください。ご質問やご提案がございましたら、以下のコメント欄にご記入ください。解決策をご連絡させていただきます。私たちは、テクノロジーに関する一般的な問題への回答とともに、ヒントやコツを定期的に投稿しています。
FAQ –
Q.1.ネットワーク探索がオフになるとはどういう意味ですか?
ネットワーク探索は、自分のコンピュータがネットワーク上の他のコンピュータやガジェットを認識できるかどうか、また他のコンピュータがネットワーク上のガジェットを認識できるかどうかを決定する構成です。
Q.2.ネットワーク探索をオンに戻すにはどうすればよいですか?
ネットワーク探索をオンに戻す最初で最も重要な方法は、コンピュータを再起動することです。これが機能しない場合は、上記の別の方法を試してみてください。
Q.3. ネットワーク探索は何に使用されますか?
コンピュータと複数のデバイスが同じネットワーク上にある場合、ネットワーク検出のプロセスにより、それらのデバイスが相互に検出できるようになります。システム管理者がネットワーク インフラストラクチャのマッピングと監視を行う場合、これが最初に実行するステップです。
Q.4. Windows Defender ファイアウォールでネットワーク探索を有効にするにはどうすればよいですか?
Windows Defender ファイアウォールのネットワーク探索は、次の手順で有効にできます。
ステップ 1: システムとセキュリティを選択し、
ステップ 2: 左側のペインで [Windows ファイアウォールを介したアプリまたは機能を許可する] を選択します。
ステップ 3: パラメーターを選択して変更します。管理者のパスワードまたは確認が要求された場合は、パスワードを入力するか確認を入力します。
ステップ 4: その後、[ネットワーク探索] を選択して [OK] を選択します。
読み取り: 0