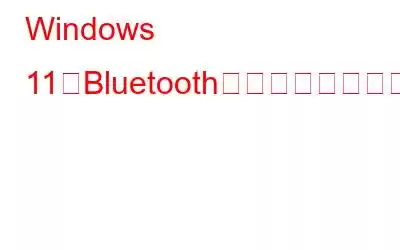Bluetooth は最も驚くべきテクノロジーの 1 つであり、データをワイヤレスで簡単に共有できる奇跡の技術のようなものです。このテクノロジーは非常に簡単で使いやすいので、誰でも使用できます。データの共有はかつてないほど簡単になりました。過去数年間で、Bluetooth はその高度な特性と機能のおかげで新たなレベルに到達し、あるデバイスから別のデバイスにデータを転送する際に間違いなく頼りになる選択肢となりました。
画像ソース: How Stuff Works
ただし、まれな状況では、1 つまたはいくつかの Bluetooth に直面しなければならない場合があります。 Windows PC 上の関連エラー。そしてはい、それはごく自然なことです。しかし、良い点は、デバイスの設定をいくつか変更することで、これらの問題を簡単にトラブルシューティングできることです。
この投稿では、次のような場合の問題について具体的に説明します。設定アプリのリストから Bluetooth デバイスを削除できません。 Windows が Bluetooth デバイスの削除に失敗する場合は、古いドライバーや OS、システム ファイルや設定の破損、互換性の問題、他の Bluetooth デバイスからの干渉など、さまざまな理由が考えられます。この投稿では、「Windows 11/10 で Bluetooth デバイスを削除できない」問題を解決するために使用できるいくつかの解決策について説明します。
どうぞ!
こちらもお読みください: Windows 11 で Bluetooth を有効にする方法
Bluetooth デバイスを削除できないエラーを修正する方法
方法 1: ドライバーを更新する
Windows で Bluetooth ドライバーを手動で更新するには、次の簡単な手順に従ってください:
Windows + R キーの組み合わせを押して、[ファイル名を指定して実行] ダイアログ ボックスを開きます。テキストボックスに「Devmgmt.msc」と入力し、Enter キーを押します。
デバイス マネージャー ウィンドウで、「Bluetooth」をタップします。次に、このセクションにリストされているすべてのエントリを選択し、右クリックして「ドライバーの更新」を選択します。
Bluetooth ドライバーを更新した後、マシンを再起動します。 [設定] セクションで Bluetooth デバイスを再度削除してみて、まだ問題が発生するかどうかを確認してください。
Smart Driver Care ユーティリティ ツールをダウンロードしてインストールします
また、同じ場合は、古いシステム ドライバーや不足しているシステム ドライバーを手動で追跡するのにうんざりしている場合は、専用のドライバー アップデーター ツールを使用すると、作業を完了できます。 Windows PC に Smart Driver Care ユーティリティ ツールをダウンロードしてインストールし、システムがドライバーのアップデートを見逃さないようにします。スマートドライバーケアオートマチック は、デバイス全体を定期的にスキャンし、古くなった、欠落している、破損したすべてのドライバーの最新アップデートを取得するため、ワンクリックですべてのドライバーをアップデートできます。面白そうですよね?
それで、何を待っているのですか? Windows に Smart Driver Care ユーティリティ ツールをダウンロードして、PC パフォーマンスの向上を体験してください。
こちらもお読みください: Windows に Bluetooth ドライバーがありませんか?解決策は次のとおりです。
方法 2: Bluetooth サポート サービスを再起動する
Windows + R キーの組み合わせを押して、[ファイル名を指定して実行] ダイアログ ボックスを開きます。テキストボックスに「Services.msc」と入力し、Enter キーを押します。
「サービス」ウィンドウで下にスクロールし、リストで「Bluetooth サポート サービス」を探します。見つけたら、それをダブルタップしてプロパティを開きます。
スタートアップの種類の値を「自動」として選択します。
OK ボタンと適用ボタンを押して、最近の変更を保存します。
こちらもお読みください: 解決済み: Bluetooth が切断され続ける - スマート ドライバー ケア
方法3: Bluetooth トラブルシューティング ツールを実行します
Windows 11/10 には、一般的なエラーやバグの解決に役立つさまざまなトラブルシューティング ツールが付属しています。デバイスで Bluetooth トラブルシューティング ツールを使用するには、次のことを行う必要があります。
タスクバーにある Windows アイコンを押し、[設定] をタップします。次に、下にスクロールして [トラブルシューティング] > [その他のトラブルシューティング] をタップします。
Bluetooth の横にある [実行] ボタンを押します。
方法 4: 削除または近くの Bluetooth デバイスをオフにする
他の Bluetooth デバイスが接続を妨害している場合は、近くのワイヤレス/Bluetooth 周辺機器を取り外して、Windows の「Bluetooth デバイスを削除できません」エラーを解決してみることができます。近くにあるすべてのデバイスの Bluetooth を必ずオフにしてください。
方法 5: SFC コマンドを実行する
システム ファイル チェッカーは、破損したシステム ファイルをスキャンして復元する便利な Windows ユーティリティです。そして設定。 Windows で SFC コマンドを実行するには、次の手順に従います。
タスクバーにある検索アイコンを押し、「コマンド プロンプト」と入力して、「管理者として実行」オプションを選択します。
コマンド プロンプトが管理者モードで起動したら、次のコマンドを入力して Enter キーを押して実行します。
sfc/scannow
SFC ツールがデバイス上でディープ スキャンを実行し、破損したシステム ファイルを見つけてキャッシュされたコピーと置き換えるまで待ちます。スキャンが完了したら プロセスが完了したら、デバイスを再起動します。設定アプリを起動し、[Bluetooth とデバイス] セクションに切り替えて、リストから Bluetooth デバイスを削除できるかどうかを確認します。
こちらもお読みください: Windows 11 で Bluetooth の範囲を拡張する方法
結論
「Windows 11/10 で Bluetooth デバイスを削除できない」問題を解決する簡単な方法をいくつか紹介します。特定の Bluetooth デバイスをリストから削除する際に問題が発生する場合は、上記の回避策のいずれかを使用して障害を回避できます。これらの簡単な解決策が役立つことを願っています。頑張ってください!
ソーシャル メディアで私たちをフォローしてください –
読み取り: 0