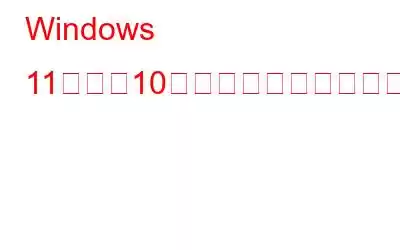切り取りとスケッチを使用しようとすると、「このアプリを開くことができません – Windows の問題により、画面切り取りを開くことができません。」というメッセージが表示されます。 PC を更新すると問題を解決できる可能性があります。」 エラー、あなたは一人ではありません。
何人かの Windows 11 ユーザーがこの問題に直面していると報告しており、幸いなことに、いくつかの解決策があります。 。これらに加えて、切り取りとスケッチの代替として使用できる TweakShot という素晴らしいツールがあります。
TweakShot とは何ですか?
Tweaking Technologies によって設計および開発された TweakShotは、素晴らしい画面キャプチャおよびビデオ録画ツールです。このツールを使用すると、単一ウィンドウ、スクロール ウィンドウ、選択した領域、または全画面のスクリーンショットを撮ることができます。また、その助けを借りて、ビデオを録画したり、さらに多くのことを行うことができます。
このツールにはカラーピッカーが付属しており、画像をぼかしたり、画像の一部をハイライトしたり、注釈を付けたりするための組み込みの画像エディターが提供されています。
切り取りとスケッチの問題を回避するには、今すぐ TweakShot を入手して、干渉のない画面キャプチャをお楽しみください。
切り取りとスケッチが機能しない問題の理由
- 有効になっているアプリの自動更新機能
- 期限切れの Microsoft デジタル証明書。
- アップグレード中Windows 10 から Windows 11 へ。
- システム ファイルが破損しました。
Windows 11 / 10 で切り取りとスケッチが機能しない問題を修正する方法
その間このアプリが Snipping ツール (切り取りとスケッチ) で開けない理由は、エラーが複数ある可能性があります。切り取りとスケッチがクリップボードにコピーされないなどの問題を修正するには、さまざまな方法があります。それでは、さっそく始めましょう。
1. Snipping Tool のクラッシュ問題を修正するには、システムの日付を変更します。
1. Windows + I を押して設定を開きます。
2. [時間と言語] に移動します。
3. 「時刻を自動的に設定する」オプションが有効になっている場合は、無効にします。
4. [日付と時刻を手動で設定する] の横にある [変更] をクリックします。
5.日付を 10 月 31 日以前に変更します。変更を適用します。
もう一度最新の日付に変更します。
ほとんどの場合、上記の解決策で切り取りとスケッチが機能しない問題は解決します。
ただし、問題が解決しない場合、または Windows 11 にアップグレードした後も問題が発生する場合は、次の手順に進んでください。
2.従来の Snipping Tool を使用する
1. Windows + E を押してエクスプローラーを開きます。
2. OS がインストールされているドライブを開きます。
3. Windows > System 32 に移動し、Windows.old フォルダ >
4 を見つけます。 Windows.old の System32 フォルダーに、SnippingTool.exe へのリンクがあります。
5. .exe をダブルクリックし、Windows 11 の従来のスニッピング ツールを使用します。
3.アプリを再起動する
アプリやプロセスが突然動作しなくなった場合、再起動すると問題が解決することがあります。アプリを再起動して、機能するかどうかを確認してください。
1. Ctrl + Shift + Esc を押して、タスク マネージャーを開きます。
2. [プロセス] タブで [切り取りとスケッチ] を探し、それを選択し、タスクの終了 ボタンをクリックします。
3 。ここでアプリを再起動してみてください。問題は発生しません。
4.アプリをリセットする
Snip & Sketch を再起動しても機能しなかった場合は、アプリをリセットしてみてください。アプリをリセットすると、すべての設定とキャッシュされたデータが削除されます。
1. Windows キー + I を押して、設定を開きます。
2. アプリに移動します。
3. [アプリと機能] で、[切り取りとスケッチ] > [詳細オプション
4.次に、下にスクロールし、リセット ボタンを押します。
PC を再起動し、切り取りとスケッチ アプリを使用してみてください。
5.フォーカス アシストを無効にする
Windows でフォーカス アシストを使用している場合、それが切り取りとスケッチが機能しない原因である可能性があります。したがって、原因を特定して問題を解決するには、フォーカス アシストを一時的に無効にしてみてください。完了したら、問題が解決したかどうかを確認します。
1. アクション センター アイコンを右クリックし、[フォーカス アシスト] で [オフ] を選択します。
または、スニップを追加することもできます。 & フォーカスアシストの優先リストにスケッチします。その方法は次のとおりです。
2. アクション センターを開き、フォーカス アシスト アイコンを右クリックし、設定に移動します。
3。以下のスクリーンショットに示すように、[フォーカス アシスト] で [優先リストのカスタマイズ] をクリックします。
4.次にアプリの追加ボタンをクリックし、リストから切り取りとスケッチを選択します。
これにより切り取りとスケッチが追加されます。を優先リストに追加します。フォーカス アシストを有効にすると、切り取りとスケッチが機能するようになります。
6. SFC スキャンを実行
PC 上に特定のシステム ファイルがある場合 破損したり行方不明になったりすると、特定のアプリの実行中に問題が発生する可能性があります。このような場合、問題を解決するには、SFC (システム ファイル チェッカー) スキャンを実行することをお勧めします。仕組みは次のとおりです。
1.管理者特権でコマンド プロンプトを開きます。そのためには、検索バーにコマンド プロンプトを入力します。次に、結果から [コマンド プロンプト] -> [管理者として実行] をクリックします。
2.次のコマンドを入力して Enter キーを押します。
sfc /scannow
スキャンが完了したら、[切り取りとスケッチ] を実行します。アプリは正常に動作するようになりました。
7. PowerShell を使用してアプリを再登録する
Snip & Sketch などのアプリが動作しなくなった場合は、アプリを Microsoft Store に再登録します。これを行うには、以下の手順に従います。
1. Windows + X > Windows Powershell (管理者) を押します。
2.次のコマンドをコピーして貼り付け、Enter キーを押します。
Get-AppXPackage -AllUsers | Foreach {Add-AppxPackage -DisableDevelopmentMode -Register “$($_.InstallLocation)\AppXManifest.xml”}
3. PC を再起動して変更を適用し、Snip & Sketch アプリを使用してみてください。
8. Microsoft Store プロセスをリセットする
他のアプリを含む Snip & Sketch が常にクラッシュまたはフリーズする場合は、Microsoft Store プロセスをリセットしてみてください。そうすることで問題の解決に役立つはずです。
1.管理者特権でコマンド プロンプトを開きます。
2.WSReset.exe > Enter と入力します。
3.プロセスが完了するまで待ちます。
4. PC を再起動し、Snip & Sketch アプリを実行してみてください。
9. Windows アプリのトラブルシューティング ツールを実行する
Windows の一般的な問題を検出するために、Windows には一般的な問題を検出して修正できる組み込みのトラブルシューティング ツールが用意されています。これを使用するには、次の手順に従います。
1. Windows + I > 更新とセキュリティを押します
2.トラブルシューティング > 追加のトラブルシューティング。
3.下にスクロールして、Windows ストア アプリのトラブルシューティング ツールを探します。
4.ダブルクリック > トラブルシューティング ツールを実行します。
5. PC を再起動し、切り取りとスケッチ ツールを実行してみてください。
10.システム メンテナンス トラブルシューティング ツールを実行する
Windows アプリのトラブルシューティング ツールで切り取りとスケッチが修正されない場合は、システム メンテナンス トラブルシューティング ツールの実行を検討してください。
1. [スタート] メニューで、「セキュリティとメンテナンス」 > 「Enter」と入力します。
2. [メンテナンス] で [メンテナンスの開始] オプションをクリックし、画面上の指示に従います。 トラブルシューティング ツールを実行します。
3. PC を再起動し、Snip & Sketch アプリを実行してみてください。これで問題は解決します。
上記の修正がどれも機能しない場合は、最後の手段として、アプリを再インストールすることをお勧めします。これを行うには、Windows キー + X を押して > アプリと機能 > 切り取り & スケッチ アプリを探し、 アンインストール をクリックします。
PC を再起動し、Microsoft Store から Snip & Sketch アプリをダウンロードしてインストールし、アプリを実行してみます。これは役立つはずです。
まとめ: 切り取りとスケッチが機能しない問題を修正する
上記では、切り取りとスケッチを問題なく動作させるために考えられる有効な修正方法をすべて説明しました。問題が解決されたことを願っています。これに加えて、基本的な編集およびビデオ録画オプションを備えた画面キャプチャ ツールをお探しの場合は、両方の機能を実行するのに役立つ究極のツールである TweakShot を使用することをお勧めします。これを使用すると、ライブ ストリーミングを録画したり、PC 上で表示されるほぼすべてのスクリーンショットをキャプチャしたり、その他多くのことができます。
このツールをぜひお試しください。以下のコメント セクションでフィードバックを共有してください。
よくある質問 –
Windows 10 で切り取りとスケッチがフリーズするのはなぜですか?
この問題の明確な理由はありません。ただし、切り取りとスケッチが機能しない一般的な原因は次のとおりです。
切り取りとスケッチが開かない場合はどうすればよいですか?
切り取りとスケッチが開かない場合は、上記のトラブルシューティング手順のいずれかを試してください。
Snipping Tool が機能しない場合はどうすれば解決できますか?
Snipping Tool が機能しない場合は、次の手順を実行してください。手順:
代替アプリの TweakShot を使用する、最高の画面キャプチャおよびビデオ録画アプリです。
切り取りとスケッチを有効にするにはどうすればよいですか?
切り取りとスケッチを復元するにはどうすればよいですか?
PC を再起動し、切り取りとスケッチ アプリを使用してみてください。問題は発生しません。
優先リストに切り取りとスケッチを追加するにはどうすればよいですか?
これにより、切り取りとスケッチが追加されます。優先リストにスケッチします。フォーカス アシストを有効にすると、切り取りとスケッチが機能するようになります。
読み取り: 0