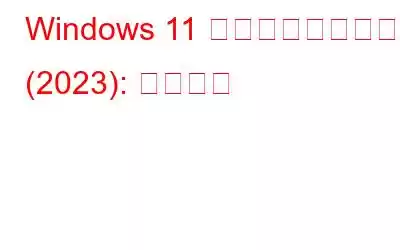デバイスを最新の Windows アップデートにアップグレードする際に、技術的な問題が発生したことがありますか?そうですね、確かにパニックを引き起こします! Windows 11 メディア作成ツールのおかげで、現在のバージョンの Windows を Windows 11 に簡単にアップグレードできます。今後のメジャー アップデート、つまり Windows 11 は今年末までにリリースされる予定です。
Windows メディア作成ツールは、PC 上の Windows を最新バージョンに更新するための最も先進的な方法の 1 つです。この投稿では、Windows 11 メディア作成ツールをインストールする方法と、この効率的なツールを使用してデバイスを Windows 11 にアップグレードする方法を学びます。
それでは始めてみましょう。
また、読む: Windows 11 を再インストールする方法は?
Windows 11 メディア作成ツールを使用する方法は?
やるべきこと:
- < li aria-level="1">データのバックアップ: メディア作成ツールを使用する前に、重要なデータとファイルをすべてバックアップしてください。
- 安定版インターネット接続: メディア作成ツールが正常に機能するには、起動可能なドライブを作成するために安定したインターネット接続が必要です。
- USB フラッシュ ドライブ: 最も重要なのは、USB を用意することです。ブート可能なストレージ ドライブとして使用する最大 8 GB のサイズのフラッシュ ドライブ。
こちらもお読みください: Windows 11 でシステムの復元を使用する方法
使用方法Windows 11 のメディア作成ツール:
すべてが整っていることを確認したら、Windows 11 メディア作成ツールをインストールする方法を簡単に学習しましょう。
このリンクにアクセスして登録してください。 Windows Insider Program の下で。 Insider Program のメンバーでない場合は、Windows 11 が一般公開されるまで数か月お待ちください。
「Windows 11」を選択します。
「Windows 11 インストール メディアの作成」セクションまでスクロールし、その下にある「ツールを今すぐダウンロード」ボタンを押します。
Windows 11 メディア作成ツールが起動したら、
Windows は 2 つの異なる選択肢を提供します。PC を今すぐアップグレードするか、別の PC 用の USB フラッシュ ドライブ/DVD を使用してインストール メディアを作成します。
Windows 11 用のブート可能ドライブを作成するため、「別の PC 用のインストール メディアを作成する」オプションを選択します。「次へ」をクリックして続行します。
次のウィンドウで、ドロップダウン メニューから言語、アーキテクチャ、およびエディションを選択します。 「ネ」をタップします
次のステップは、USB フラッシュ ドライブを使用するか ISO ファイルを使用するかに関係なく、インストール メディアを選択することです。
「USB ドライブ」オプションを選択し、USB スティック (サイズは最小 8 GB) を PC に接続します。 USB ドライブをデバイスに接続すると、Windows メディア作成ツールが起動して Windows 11 のブート可能なメディアを作成します。
ウィザードに表示される画面の指示に従って、すべての作業を完了します。プロセスが完了しました。
起動可能ドライブ (USB フラッシュ スティック) の準備が完了すると、Windows 11 の新しいコピーがバックアップとして作成され、いつでも任意のデバイスに Windows を再インストールするために使用できます。
こちらもお読みください: 起動可能な Windows 11 USB ドライブを作成する方法
メディア作成とは何ですか?
メディア作成ツールを使用すると、起動可能なバージョンを作成できます。 Windows Update は、いつでも Windows を復元するために使用できる USB フラッシュ ドライブ/DVD の形式で提供されます。メディア作成ツールは、何か問題が発生したり、デバイスが誤動作したりクラッシュしたりした場合に、Windows の新しいコピーをインストールするために使用できるバックアップと考えることができます。
こちらもお読みください: 知っておくべきこと: Windows 10 メディア作成ツール
メディア作成ツールの目的は何ですか?
メディア作成ツールの唯一の目的は、OS 全体のバックアップを作成できることです。 。したがって、何か問題が発生した場合、またはデバイスが機能しなくなった場合は、起動可能ドライブ (USB スティックまたは DVD) を使用してマシンに Windows を再インストールできます。
Windows 11 メディアの使用/インストール方法を教えてください。作成ツール?
Windows 11 メディア作成ツールは Microsoft の公式 Web サイトからインストールできます。このリンクにアクセスして、デバイスにメディア作成ツールをダウンロードします。アップグレードする必要がある Windows のバージョンを選択し、PC にメディア作成ツールをダウンロードするだけです。インストール プロセスが完了したら、メディア作成ツールを実行し、画面上の指示に従ってください。
結論
皆さん、これで、メディア作成ツールの使用方法に関するガイドは終わりです。 Windows 11のメディア作成ツール。デバイスを Windows 11 にアップグレードするためのメディア作成ツールをダウンロードしてインストールするには、上記の一連の手順を使用できます。
その他の質問や支援が必要な場合は、お気軽にコメント スペースをご利用ください。
読み取り: 0