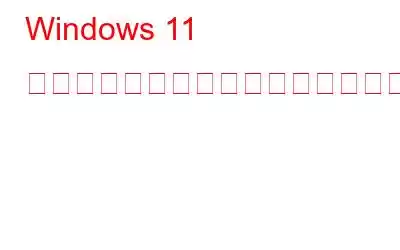コンピュータのパフォーマンスを監視するために、コンピュータの稼働時間をチェックするとよいでしょう。コンピューターの診断時や定期的なメンテナンス時に、この情報も役立つ場合があります。 Windows 11 コンピューターでは、デバイスの稼働時間を確認するためにさまざまなオプションを利用できます。それぞれを個別に説明します。
Windows 11 でデバイスの稼働時間を確認する方法
方法 1: タスク マネージャーを使用してシステムの稼働時間を確認する
Windows タスク マネージャーはPC 上のハードウェアとソフトウェアに関する役立つ詳細を提供する洗練されたアプリケーションです。これを使用してコンピュータの稼働時間を判断する方法は次のとおりです。
ステップ 1:Ctrl + Shift + を押してタスク マネージャーを起動します。キーボードの Esc キーを押します。
ステップ 2: パフォーマンス タブの CPU をクリックします。
ステップ 3: 稼働時間セクションに移動すると、デバイスの稼働時間を確認できます。
こちらもお読みください: Windows 11 ではタスク マネージャーが機能しませんか?解決策は次のとおりです!
方法 2: 設定を使用してシステムの稼働時間を確認する
Windows 11 で設定アプリを使用してデバイスの稼働時間を確認する手順は次のとおりです。
ステップ 1: 設定 アプリを開くには、Win + I キーを押します。
ステップ 2: > 左側のパネルから、[ネットワークとインターネット] タブを選択します。
ステップ 3: 詳細ネットワーク設定オプションを選択します。
ステップ 4: [ネットワーク アダプタ] セクションでアクティブなネットワーク アダプタをクリックして、[期間] の横に示されている稼働時間を確認します。
注: この方法では、ネットワーク アダプターの稼働時間が表示されることに注意してください。したがって、起動後にネットワーク接続をリセットすると、提供された情報が有効ではなくなる可能性があります。
こちらもお読みください: Windows 11 コンピューターでクイック設定を有効または無効にする方法
方法 3: コントロール パネルを使用してシステム稼働時間を確認する
Windows 11 では、従来のコントロール パネルからデバイスの稼働時間を確認できます。これを行うには、次の手順を使用します。
ステップ 1: Win + S キーを押して 検索ボックスを開きます。
ステップ 2: 「コントロール パネル」と入力し、[ベストマッチ] の下の最初のオプションをクリックします。
ステップ 3:
強い>う [コントロール パネル] ウィンドウの右上隅にあるドロップダウン メニューを使用して、大きいアイコン 表示タイプに切り替えます。ステップ 4: 選択します。 ネットワークと共有センター。
ステップ 5: 左側のペインで、[アダプタの変更設定] をクリックします。
ステップ 6: アクティブなネットワーク アダプタを右クリックして、ステータスを選択します。
>ステップ 7: 稼働時間は、[全般] タブの [期間 ] の横で確認できます。
また、読む: Windows 11/10 PC でコントロールパネルが開かない問題を修正する方法 |上位 8 つのテスト済みソリューション
方法 4: コマンド プロンプトを使用してシステムの稼働時間を確認する
経験豊富な Windows ユーザーの場合は、コマンド プロンプトを使用してコンピュータの稼働時間を確認することもできます。 。方法は次のとおりです。
ステップ 1: Win + R を押して RUN ボックスを開き、「 CMD」。
ステップ 2: CTRL + SHIFT + Enter を押して、管理者特権モードでコマンド プロンプトを開きます。
ステップ 3: 次のコマンドを入力し、Enter キーを押します。
systeminfo | systeminfo 「システム起動時間」を見つけます
前述のコマンドを実行すると、マシンが動作し始めた時間がコマンド プロンプトに表示されます。現在の時刻からシステムの起動時間を差し引くことで、システムの稼働時間をすぐに計算できます。
こちらもお読みください: コマンド プロンプトまたは PowerShell からアプリをインストールする方法
方法 5: システムを検索するPowerShell を使用した稼働時間
Windows でアクセスできるもう 1 つのコマンドライン ツールは PowerShell です。 PowerShell 経由でデバイスの稼働時間を確認するには、次の手順に従ってください。
ステップ 1: 検索メニューにアクセスするには、タスクバーの虫眼鏡アイコンをクリックするか、Win + S キーを押します。
ステップ 2: 「Windows PowerShell」と入力し、Enter キーを押します。
ステップ 3: 次のコマンドをPowerShell ウィンドウ。
(get-date) - (gcim Win32_OperatingSystem).LastBootUpTime
ステップ 4: デバイスの電源が入っているため、PowerShell には期間が日、時間、分、秒、ミリ秒で表示されるはずです。
こちらもお読みください: Windows 11 で Powershell を更新する方法
デバイスの確認方法に関する最終情報 私 Windows 11 をお使いですか?
Windows 11 PC の稼働時間を見つけるのは比較的簡単です。上で概説したアプローチのいずれかを使用して、そのようなデータを見つけることができます。コンピュータの全体的な稼働時間は、コンピュータの使用に費やした時間を信頼できる指標ではない可能性があります。
ご質問や推奨事項がございましたら、以下のコメント欄でお知らせください。喜んで解決策を提供させていただきます。私たちは、一般的な技術関連の問題に対するアドバイス、トリック、解決策を頻繁に公開しています。 Facebook、Twitter、YouTube、Instagram、Flipboard でも私たちを見つけることができます。 > と Pinterest。
推奨読書:
- Windows 11 で表示されないバッテリー時間の推定値を修正する方法
- 方法Windows でカスタムの非アクティブ ロック時間を設定する
- Windows 11/10 で時間指定のスクリーンショットを撮る方法
- Windows 11 の時刻が間違っていますか?これが修正です! (7 つの解決策)
読み取り: 0