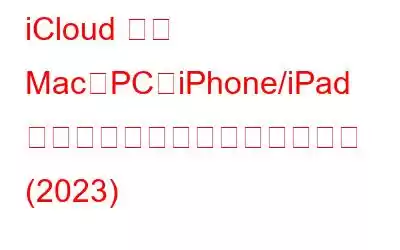iCloud からすべての写真を Mac、PC、またはスマートフォンにダウンロードするのは面倒な場合があります。コンピュータに iCloud を設定する必要があります。 Windows をお使いの場合は、まず iCloud を PC にダウンロードする必要があります。しかし、Apple デバイスの場合はそうではありません。iOS デバイスでは、iCloud がすでにネイティブ アプリケーションとして提供されています。
ほとんどの人は iPhone で美しい瞬間をキャプチャするのが好きですが、それらを iCloud Drive やコンピュータから整理して管理することもできます。多忙な仕事になる。ただし、ラップトップまたはデスクトップに iCloud があれば、このタスクは簡単に実行できます。
iCloud から写真をコンピュータやスマートフォンに取り込む方法
この投稿の内容では、iCloud から Mac、iPhone、iPad、さらには Windows PC に写真をダウンロードする手順を段階的に説明します。
iCloud から Windows に写真をダウンロード h3>
次の簡単な手順に従って、Windows にすべての写真を取得します。
ステップ 1 - システムに Windows 用 iCloud をインストールしていない場合は、ここから Windows に iCloud をダウンロードします。
ステップ 2 - 正しくダウンロードされたら、画面上の指示に従ってアプリをインストールします。
ステップ 3 - 必要な権限を付与します。
次のページでは、サインインするために Apple ID とパスワードを使用してサインインするよう求められます。
注: 2 要素認証が有効になっている場合は、Apple デバイスで受信したコードを入力する必要があります。
ステップ 4 - サインインすると、すべての重要な情報が含まれた iCloud ダッシュボードが表示されます。 iCloud Drive、写真、ブックマークなどのオプションとストレージ分散バー。 iCloud から PC に写真をダウンロードする必要があるため、「写真」の横のボックスにチェックマークを付け、その隣の「オプション」ボタンをクリックします。
ステップ 5 - ダイアログ ボックスが表示されます。あなたの画面。 [新しい写真とビデオを PC にダウンロード] や [新しい写真とビデオを PC からアップロード] などのオプションにチェックマークを付けます。
ステップ 6 - 選択したら、[完了] ボタンをクリックしてファイルを保存します。変化します。さらに、メイン インターフェイスから [適用] ボタンをクリックする必要があります。
ステップ 7 - 変更は即座に適用されます。次に、コンピュータの [スタート] メニューをクリックし、[iCloud] -> [iCloud 写真] フォルダを見つけます。
ステップ 8 - 同じをクリックして、iCloud 写真フォルダから、次の画面が表示されます。ダウンロード、アップロード、共有などのフォルダーがあります。
ステップ 9 - w からフォルダーをクリックします。 ここでは、デバイスに写真を取得します。
注: このアプリを初めて使用する場合は、
ステップ 10 - [写真とビデオをダウンロード] をクリックしてプロセスを開始することもできます。
ステップ 11 - ダイアログ ボックスが表示されます。画面に が表示され、写真をダウンロードする年または月にチェックマークを付けるように求められます。 [すべて] オプションをクリックして [ダウンロード] ボタンを押して、Windows デスクトップでダウンロード プロセスを開始することもできます。
この方法で、Windows 上の iCloud Drive から写真をダウンロードできます。 PC。
iCloud から Mac に写真をダウンロードする
Mac に写真をダウンロードするには、次の手順に従います。
ステップ 1 - Finder に移動 -> 移動->アプリケーション。
ステップ 2- [アプリケーション] で、[写真] を見つけてクリックします。
ステップ 3- 今すぐ[写真] セクションが開いたらすぐに、もう一度 [写真] をクリックし、続いて [環境設定] をクリックします。
[環境設定] タブで、[iCloud] タブをクリックします。
STEP 4- [環境設定] タブで、[iCloud] タブをクリックします。
注: iCloud アカウントにサインインしていない場合。サインインを求めるメッセージが表示されます。
ステップ 5 - [iCloud] タブで、[オリジナルをこの Mac にダウンロード] の横にチェックマークを付けます。更新が完了したら、設定タブを閉じます。写真を選択し、「Command + A」ショートカットを同時に押して、すべての写真を選択します。
すべての写真を追加したくない場合は、写真を個別に選択することもできます。
ステップ 6 - 写真を選択したら、[ファイル] オプションをクリックして、[エクスポート] を選択します。
画像クレジット: Toms Guide
ステップ 7 - [エクスポート] ボタンをクリックするとすぐに、[(写真の数) 項目をエクスポート] または [未変更のオリジナルをエクスポート] という 2 つのオプションが表示されます。
最初のオプションを選択すると、次のものが表示されます。別の画面で画像の形式と品質を選択した後、もう一度 [エクスポート] ボタンをクリックします。画像を保存したいフォルダーに移動し、「オリジナルをエクスポート」ボタンをクリックします。
画像クレジット: Toms Guide
画像クレジット: トム ガイド
画像クレジット: トム ガイド
必読: >Mac でディスク領域を解放する方法
これで完了です。この方法で、iCloud から Windows または Mac コンピュータに写真をインポートできます。保つ iCloud から iPhone または iPad に写真をダウンロードする方法を学ぶために読んでください!
iCloud から iPhone/iPad に写真をダウンロード
iPhone/iPad ユーザーは、次の手順で簡単に iCloud から写真をダウンロードできます。以下の手順に従ってください。
ステップ 1 - iPhone の設定にアクセスします。
ステップ 2 - 写真とカメラセクションに移動します。
ステップ 3 - 単に有効にするだけです。 「iCloudフォトライブラリ」機能。 「ダウンロードしてオリジナルを保持」オプションを選択する必要があります。
ステップ 4 - これにより、iCloud フォト ライブラリが携帯電話と同期されます。 iCloud 写真が iOS デバイスにダウンロードされます。
注: プロセス全体は手間がかかりません。唯一の難点は、この選択を選択すると、復元によってデバイス上の既存のコンテンツが削除され、復元されることです。バックアップファイルからの写真。この方法は、特定の設定もデフォルトに置き換えられるため、多くの場合お勧めできません。この有益なガイドを読んで、iCloud から Mac、Windows、iPhone、iPad に写真を取り込む方法を理解していただければ幸いです。 iPhone データを簡単に管理したい場合は、Right Backup などのサードパーティ アプリケーションを使用して、すべてのデータを安全なクラウドにエクスポートし、即座に共有してみることもできます。
関連記事:
- Mac が iCloud に接続できない問題 – 解決する 6 つの方法!
- iCloud ではなく iPhone から写真を削除する方法
- iPhone のデータを iCloud にバックアップする際に問題に直面していますか?
読み取り: 0