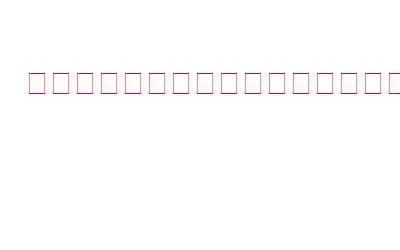私たちのほとんどは、画像、音声、ビデオ、ドキュメントで構成されるデジタル ファイルが多数あるため、PC のストレージ容量が不足しているようです。この問題に対して最も一般的に提案される解決策は、必要最小限のファイルを外部ストレージ デバイスまたはクラウドに保存することです。ただし、Windows ストレージ システムには、デフォルトの状態から変更して、常にあったものの使用できなかった失われたハードディスク容量を回復できるいくつかの技術があります。
ハードディスク容量を復元する方法と失われた領域を回復する
ハード ドライブの領域を回復する方法については、専門家が推奨する方法がいくつかあります。これらの方法は最初は難しいように思えるかもしれませんが、最初にすべての手順を読んでから試してみてください。
休止状態ファイルのサイズを削除または削減する
休止状態ファイル (hiberfil.sys)オペレーティング システムがインストールされているパーティションのルート フォルダーにある隠しシステム ファイルです。これらはデフォルトで「非表示」になっており、すべての非表示のシステム ファイルを強制的に表示するまで表示されません。
インストール中、Windows オペレーティング システムは休止状態ファイル用のスペースを確保します。このファイルのサイズは、特定のコンピュータで利用可能なシステム メモリ (RAM) の量によって決まります。デフォルトの量は、ほとんどの状況で利用可能な合計 RAM の 75% を超えることはありません。以下の手順に従って、この機能を無効にするか、休止状態ファイルのサイズを小さくすることができます。
ステップ 1: キーボードの Windows + S キーを押して、
ステップ 2: 検索結果にコマンド プロンプトが表示されたら、その上にマウスを置き、[管理者として実行] を選択します。
ステップ 3: ウィンドウが開いたら、次のコマンドを入力して Enter キーを押します。
powercfg -h off
ステップ 4: 次に、Exit と入力して Enter を押し、コマンド プロンプトを閉じます。
これを実行すると、ファイル hiberfil.sys はルート ディレクトリから削除され、以前に使用されていたディスク領域は新しいデータを記録できるようになります。休止状態モードを維持したい場合は、管理者アクセス権でコマンド プロンプトで次のコマンドを使用して、必要なディスク容量を減らします。
powercfg -h -size 50% >
コマンドを実行すると、休止状態ファイルのサイズは指定した割合だけ減少します。
削除または ページング ファイル サイズを削減する
RAM からのデータはハード ディスクからのデータよりもはるかに速く読み取ることができるため、オペレーティング システムは通常、コンピュータの作業で頻繁に使用するファイル、プログラム、その他のデータをシステムメモリ(RAM)。システム メモリがいっぱいになると、Windows は一部のデータを RAM からハード ディスクに転送し、ページング ファイルに保存します。
RAM が不足すると問題が発生する可能性があるため、pagefile.sys ファイルを用意することが重要です。特定のアプリケーションまたはオペレーティング システム全体で発生するエラーやクラッシュは、通常、システム メモリがいっぱいになったときに発生します。一方、一部のマシンでは、ページング ファイルが非常に大きくなる設定になっている場合があります。これは、その時点で実行されているアプリの処理により多くの時間がかかることを意味します。この場合、ページング ファイルを縮小するか、ページング ファイルを完全に削除して追加のディスク領域を解放することを検討できます。
ステップ 1: キーボードで Windows + S キーを押し、「Control」と入力します。パネル。
ステップ 2: 関連する検索結果をクリックすると、コントロール パネル ウィンドウが開きます。
ステップ 3: オプションのリストから [システム] をクリックします。
ステップ 4: 次に、右側にある [システムの詳細設定] を見つけます。
ステップ 5: [システムのプロパティ] ボックスが開きます。 [詳細設定] タブをクリックし、[パフォーマンス] セクションの [設定] ボタンをクリックします。
ステップ 6: 新しいボックスがさらに開きます。この新しいボックスの [詳細設定] タブをクリックします。
ステップ 7: 次に、[仮想メモリ] の下にある [変更] ボタンをクリックすると、新しい仮想メモリ ボックスが開きます。
ステップ 8: 設定を手動で変更するには、仮想メモリ設定ページの [ページング ファイル サイズを自動的に管理する] チェックボックスをオフにします。
ステップ 9: [カスタム サイズ] を選択し、適切なスロットに最大ページング ファイル サイズを入力します。
選択できる選択肢このファイルを削除するには、[ページング ファイルなし] を選択してください。
ステップ 10: ページング ファイルのサイズが変更された後、追加のディスク領域が解放され、それを利用して新しいファイルを書き込むことができます。
内部システム保護を無効にする
システム保護は、コンピュータのシステム ファイルと設定、および以前のバージョンのバックアップを定期的に作成および維持する組み込み機能です。 f 変更されたファイル。これらのファイルはすべて、新しいアプリのインストールやデバイス ドライバーの更新などの主要なシステム イベントの前に作成される復元ポイントに保存されます。その結果、システム保護機能を定期的に使用すると全体的なセキュリティが向上しますが、その代わりに大量のディスク領域が消費されます。ただし、保護レベルを変更することで、使用される領域の量を多少減らすことができます。
ステップ 1: キーボードで Windows + S を押し、「コントロール パネル」と入力します。
ステップ 2: 関連する検索結果をクリックすると、[コントロール パネル] ウィンドウが開きます。
ステップ 3: ウィンドウから [システム] を選択します。
ステップ 4: 次に、システム ウィンドウの右側で [システムの保護] を選択し、クリックします。
ステップ 5: 新しいシステムのプロパティ ウィンドウで保護設定を見つけるには、[システム] タブに移動します。
保護をクリックし、必要なディスク (ローカル ディスク C: など) を選択し、[設定] をクリックします。
ステップ 6: ローカル ディスク C: の新しいシステム保護ウィンドウでは、次のことを推奨します。 「ディスク領域の使用量」セクションで、システム保護機能の最大ディスク使用率を指定します。
ステップ 7: スライダーを目的の値に調整して、最大使用率を下げます。システム保護に割り当てられたディスク領域がいっぱいになると、古い復元ポイントは自動的に消去され、新しい復元ポイントが作成されます。
ステップ 8:また、必要に応じて、[削除] オプションをクリックしてすべての復元ポイントを削除し、ディスク領域を空にします。次に、変更を有効にするには、[適用] をクリックして [OK] をクリックします。
表示されないパーティション
多くのコンピュータ、特にラップトップには、リカバリ パーティションやリカバリ パーティションなどの非表示のパーティションがいくつか含まれています。システム予約セクター。さらに、最新バージョンの Windows オペレーティング システム (Windows 7 以降) では、インストール後に、UEFI 用の EFI システム ディスクや古い BIOS 用のシステム予約パーティションなどの秘密パーティションが作成されます。ディスクの管理では、秘密のパーティションの一部が表示されます。他の非表示パーティションは、非表示パーティションを表示するサードパーティ アプリケーションを使用する場合にのみ表示および編集できます。これらのアプリケーションはインターネット上にたくさんあります。インストールと使用は簡単かつ迅速なので、経験の浅いユーザーでもこれらのプログラムを理解できます。
Bec 一部のパーティションはオペレーティング システムの完全な機能とセキュリティ (システムの回復や起動に関係するパーティションなど) に必要ですが、Windows はシステム エラーやウイルス攻撃による予期せぬ結果を防ぐためにパーティションを非表示にします。数ギガバイトを追加するためにそのようなパーティションを削除することはお勧めできません。特定の非表示パーティションが必要ない場合 (たとえば、システム バックアップ コピーをすでに作成している場合)、それらを削除してディスク領域を解放できます。
ボーナス ヒント: 重複ファイルの削除 h3>
Duplicate Files Fixer は、写真、映画、ドキュメント、音楽、その他の種類のファイルの重複を検出する賢いプログラムです。このスキャンでは、PC 内に詰め込まれスペースを占有しているファイルの総数が得られ、それらのファイルを削除する許可が要求されます。このメニューから、削除するファイルと保持するファイルを選択できます。これらの重複を選択したら、クリックしてデバイスから削除するだけでスペースが解放され、他の用途に使用できるようになります。
- このプログラムは、次のように開発されています。インタラクティブなインターフェイスにより、非常にユーザーフレンドリーで使いやすくなります。
- アクティブな選択アシスタントを使用して、場所、サイズ、グループなどで削除する重複を選択できます。
- 重複ファイルは外部記憶装置から簡単に削除することもできます。外付けハードドライブをコンピュータに接続し、重複修復ツールを実行するだけです。
- このソフトウェアでは、ドイツ語、フランス語、日本語などを含む 14 を超える言語がサポートされています。
読み取り: 0