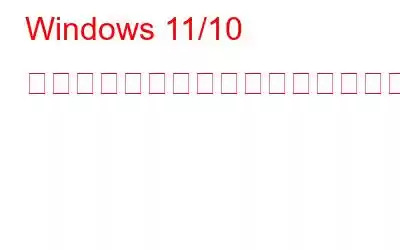資格情報マネージャーは Windows 11 では動作しませんか?デバイス上で認証情報マネージャーのエラー コード 0x80070425 が表示されて困っていますか? PC の設定にいくつかの簡単な変更を加えることで、この問題を迅速にトラブルシューティングできます。
しかし、始める前に、Windows Credential Manager の概要、その機能、および Windows での使用方法について説明します。
資格情報マネージャーとは何ですか?
Windows 資格情報マネージャー アプリは、すべてのパスワードとログイン情報を安全なスペースに保存するのに便利です。 。これは、パスワード、ユーザー名、アドレスなどの機密情報の管理に使用できるデジタル ロッカーです。
資格情報マネージャー アプリは、Windows 資格情報と Web 資格情報の 2 つのカテゴリで資格情報を記録します。
- Windows 認証情報: このカテゴリには、Windows サービスとアプリが自動的にログインするために使用する認証情報と情報が保存されます。
- Web 資格情報: Web 資格情報は、Microsoft Edge、Internet Explorer、Skype、およびその他のアプリに保存されているログイン情報です。
Windows で資格情報マネージャーにアクセスするには、タスクバーの検索アイコンをタップし、「資格情報マネージャー」と入力して Enter キーを押します。コントロール パネルにリダイレクトされ、ログイン情報を追加、アクセス、または管理できます。
こちらもお読みください: Windows 10 で資格情報マネージャーを使用する方法
Windows で資格情報マネージャーを使用できない場合は、次のいくつかの方法があります。あなたが試せる解決策!
Windows 11/10 で認証情報マネージャーが動作しない場合の修正方法(2023)
ここでは、Windows PC 上の認証情報マネージャー ファイル システム エラーを修正するための最も効果的なヒントとテクニックをいくつか紹介します。
解決策 1: インターネット オプションを構成する
ステップ 1: Windows + R キーの組み合わせを押して、[ファイル名を指定して実行] ダイアログ ボックスを開きます。テキストボックスに「Inetcpl.cpl」と入力し、Enter キーを押します。
ステップ 2: [インターネットのプロパティ] ウィンドウが画面に表示されます。 「コンテンツ」タブに切り替えます。 「オートコンプリート」セクションの横にある「設定」ボタンをタップします。
ステップ 3: オートコンプリートにリストされているすべてのオプションのチェックを外します。完全なウィンドウ。 「OK」をタップして変更を保存します。
ステップ 4: 次に、[インターネットのプロパティ] ウィンドウの [全般] タブに切り替えます。 「閲覧履歴」セクションにある「削除」ボタンをタップします 一時ファイル、Cookie、保存されたパスワードなどを削除します。
ステップ 5: デバイスを再起動し、問題が解決したかどうかを確認します。
こちらもお読みください: ランダム パスワード ジェネレーターの使用方法
解決策 2: レジストリを編集する
ステップ 1: Windows + R キーの組み合わせを押して、[ファイル名を指定して実行] ダイアログ ボックスを開きます。 「Regedit」と入力して Enter キーを押します。
ステップ 2: レジストリ エディター ウィンドウで、次のフォルダーの場所に移動します。
HKEY_CURRENT_USER\Software\Microsoft\Internet Explorer\Main
ステップ 3: 「FormSuggest PW」ファイルを右クリックしますをクリックして「文字列の編集」を選択します。 [値のデータ] フィールドに「YES」と入力します。
ステップ 4: レジストリ エディタを閉じ、マシンを再起動します。
こちらもお読みください: Google Chrome に保存されているパスワードを同期する方法 >
解決策 3: Credential Manager サービスを有効にする
ステップ 1: Windows + R キーの組み合わせを押して、[ファイル名を指定して実行] ダイアログ ボックスを開きます。 「Services.msc」と入力して Enter キーを押します。
ステップ 2: [サービス] ウィンドウで、「Credential Manager」サービスを探します。ダブルタップしてプロパティを開きます。
ステップ 3: スタートアップの種類の値を「自動」に設定します。
>ステップ 4: [OK] を押し、続いて [適用] ボタンをクリックして変更を保存します。
こちらもお読みください: Mac で iCloud キーチェーンのパスワードを表示する方法
解決策 4: 資格情報を手動で入力する
ステップ1: タスクバーにある検索アイコンをクリックし、「Credential Manager」と入力して Enter キーを押します。
ステップ 2: 選択「Windows 資格情報」。次に、[汎用認証情報を追加] をタップします。
ステップ 3: 必要な詳細を入力し、[OK] をタップして変更を保存します。
解決策 5: Microsoft Edge ブラウザを使用する
ステップ 1: Windows 11 PC で Microsoft Edge ブラウザを起動します。右上隅にある三点アイコンをタップし、「設定」を選択します。
ステップ 2: 下にスクロールして、「詳細設定を表示」ボタンをタップします。
ステップ 3: 「プライバシーとセキュリティ」セクションで、「パスワードの管理」ボタンをタップします。
ステップ 4: ウィンドウにパスワードのリストが表示されます。パスワードを編集するには、パスワードをタップします。にヒットします e 完了したら「保存」ボタン。
解決策 6: Microsoft Protect ディレクトリを削除します
ステップ 1: Windows + R キーの組み合わせを押して、[ファイル名を指定して実行] ダイアログ ボックスを開きます。 「%appdata%」と入力して Enter キーを押します。
ステップ 2: ファイル エクスプローラー ウィンドウが画面に表示されます。 「Microsoft Protect」フォルダーを探します。
ステップ 3: 保護ディレクトリ内のすべてのファイルを選択し、選択したファイルを右クリックして、[削除] ボタンをクリックします。
ステップ 4: Microsoft Protect ディレクトリ内のすべてのファイルを削除すると、資格情報マネージャーが再び動作を開始するはずです。
結論
「認証情報マネージャーが機能しない」問題を解決するための簡単な解決策をいくつか紹介します。資格情報マネージャーは、Windows OS の重要な部分です。したがって、アクセス時に問題が発生した場合、またはエラーが発生した場合は、上記のいずれかの方法を使用して修正できます。どの方法で効果があったのかぜひお知らせください。コメント欄でお気軽にご意見を共有してください!
推奨読書:
- Windows 11/10 でネットワーク資格情報の入力エラーを修正する方法
- Web サイトのログイン認証情報を Digital Vault サービスに保存するにはどうすればよいですか?
- ブラウザのデフォルトのパスワード マネージャーを無効にする方法
- クレデンシャル スタッフィング攻撃、氷山の一角 strong>
- Google の組み込み Chrome タスク マネージャーの使用方法
- Windows 10 2022 向けのベスト パスワード マネージャー 10 選
読み取り: 0