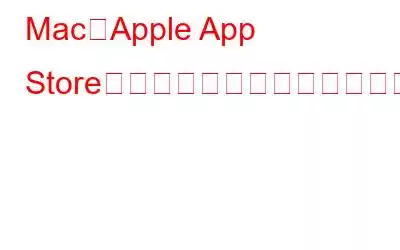Mac App Store は、Mac 用のさまざまなアプリが揃うワンストップ ショップです。たとえば、Mac の自動化に役立つアプリもあれば、重複ファイルの削除、データの回復、安全な Web サーフィンなどに役立つアプリもあります。そして、素晴らしいゲームもここにあることを忘れてはいけません。しかし、App Store が機能していないという理由だけで、そのようなアプリやゲームがすべて利用できなくなったらどうなるでしょうか?良い!そのような状況に陥った場合、これは問題の解決に役立つ投稿です。それでは、本題に取り掛かりましょう。
こちらもお読みください: ベスト Mac アプリとユーティリティ
次のような種類の問題があります。 Mac の App Store が読み込まれない場合に発生する可能性があります。
- App Store は予告なくクラッシュします。
- App Store からアプリをインストールできなくなります。
- 何度かクリックしても、Mac App Store が読み込まれない、または開きません。
- Mac App Store は開きますが、フリーズします。つまり、いかなるアクティビティも実行できなくなります。
上記の状況に見覚えがあると思われる場合は、多くの Mac ユーザーにとって役立つことが証明されているいくつかの簡単な手順からトラブルシューティングを開始できます –
簡単なヒントApp Store 再び仕事をしましょう!
Mac で App Store が動作しない場合に実行できる簡単な手順をいくつか紹介します。
- 正しい Apple 認証情報でアプリにログインします。
- サインアウトします。
- サインアウトして、Mac App Store に再サインインします。
- 適切にシャットダウンしてから電源を入れます。
- macOS を更新します
- VPN をオフにして、App Store が動作しているかどうかを確認してください。
Mac で App Store が動作しない場合の 6 つの方法
1。インターネット接続を確認する
Mac で App Store を読み込めない原因は、インターネット接続に問題がある可能性があります。次のことを確認してください –
- インターネット サービス プロバイダーにダウンタイムが発生していませんか?それとも、お住まいの地域では速度が遅いですか?
- ルーターの設定を確認し、必要に応じて再起動することもできます。
2. App Store を強制終了して再起動する
インターネット接続に問題がなく、Mac App Store がまだ動作しない、または読み込まれていない場合は、Mac App Store を強制終了してみてください。このためには、App Sto を右クリックします アイコンをクリックして「App Storeを終了」を選択します。
または、Apple アイコンをクリックし、App Store を選択して、強制終了をクリックすることもできます。次に、Mac に App Store をロードできるかどうか、さらにアプリをインストールできるかどうかを確認します。そうでない場合は、次のステップに進みます。
3. App Store の使用を制限していますか?
おそらく気づいていないかもしれませんが、Apple ではスクリーンタイム設定を通じて App Store の使用を制限できます。この機能をペアレンタルコントロールとして使用すると、子供がインストールするアプリの種類をより適切に把握できます。この設定を確認するには –
1.画面の左上隅にある Apple ロゴをクリックします。
2. 「システム環境設定」をクリックします。
3. [スクリーンタイム] をクリックします。
4. [スクリーン タイム] ウィンドウの左側で、[コンテンツとプライバシー] を見つけてクリックします。
5. 「ストア」タブをクリックします。
6.以下のスクリーンショットに示すように設定を確認し、「許可…」で始まるオプションが選択されていることを確認してください。
今の場合は、適切なオプションを選択し、Mac の App Store が動作できるかどうかを再確認してください。
4.アプリのサーバー時間は?
あまり一般的なシナリオではありませんが、アプリでも App Store や他のサーバーのメンテナンス作業を実行する場合があります。ここでは、Apple サーバーがダウンしているかどうかを確認できます。そのためには、[システム ステータス] ページにアクセスして、すべてのサービスが正常に動作しているかどうか、緑色の点が表示されているかどうかを確認してください。
5. Mac ストレージの確認を検討してください
Mac にアプリをインストールしようとして、インストールできない可能性があります。 Mac のストレージ容量が不足していることも同様の原因である可能性があります。 Mac のストレージ容量を確認するさまざまな方法に関する包括的な投稿を取り上げました。さらにストレージを追加する必要がある場合には、このブログが役立ちます。
6.問題のあるアプリをアンインストールする
最近アプリをインストールした後、Mac の App Store が機能しなくなったり、フリーズし始めたりしましたか?はい! App Store 以外の信頼できないソースからのアプリは、Mac の機能に干渉する可能性があります。頑固なアプリはアンインストールをほぼ不可能にする残骸を残し、その残骸が Mac に害を与え続ける場合があるため、単にアンインストールするだけでは解決しない場合があります。このようなアプリを削除するには、Advanced Uninstall Manager などのサードパーティ アンインストーラーを利用できます。
Advanced Unin とは stop Manager?
これは、アプリを完全にアンインストールするのに役立つ Systweak Software の Mac ユーティリティです。つまり、言語、セットアップ ファイルなどの関連データとともにアプリがアンインストールされます。同時に、起動時間の短縮にも役立ちます。
高度なアンインストール マネージャーを使用すると、アプリを簡単にアンインストールできますか?
1. Advanced Uninstall Manager をダウンロード、インストールし、実行します。
2.アプリをサークル内にドラッグ アンド ドロップするだけです。
3.そして、そこにいるのです!アプリが正常に完全にアンインストールされました。
こちらもお読みください: 高度なアンインストール マネージャーのレビュー
まとめ
Mac App Store が動作しても動揺する必要はありません。上記の修正があなたの Mac の App Store を軌道に乗せるのに役立つことを願っています。また、修正が成功した場合は、同じ状況にいる可能性のある他の人とあなたの成功を共有してください。このようなコンテンツをさらに詳しく知りたい場合は、WeTheGeek を読み続けてください
読み取り: 0