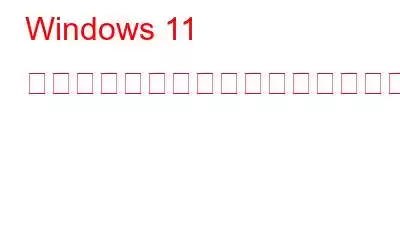自動カラー管理と呼ばれる新しい Windows 機能は、デジタル画像の色の品質を向上させ、よりリアルな外観を与えます。まるでパーソナルカラーの第一人者にいつでも現場でアクセスできるような気分になります。 Windows 11 25309 リリースをまだお持ちでない場合でも、ViveTool という素晴らしいツールが含まれているサードパーティ アプリを利用できます。 Windows 11 でプログラムの自動カラー管理を有効にするには、以下で説明する一連の手順を参照してください。
こちらもお読みください: Windows 11 で RGB 照明コントロールを有効にする方法
自動を有効にする方法Windows 11 のアプリのカラー管理
自動カラー管理機能は現在ベータテスト中です。 Windows Insider ビルド 25309 以降のみがアクセスできます。 PC でこの機能を有効にするには、まず最新の Canary チャネル ビルドに更新する必要があります。その後、GitHub ページから ViVeTool をダウンロードする必要があります。
こちらもお読みください: 「タスクの終了」を有効にする方法Windows 11 タスクバーのオプション
Canary チャンネルに参加する方法の簡単な手順
Win + I を押して、設定アプリを開きます。 PC。
[設定] ウィンドウの左側のパネルで [Windows Update] タブをクリックします。
下にスクロールして、[設定] ウィンドウの右側のパネルで [Windows Insider Program] を見つけます。
>次に、[開始] をクリックします。
この PC に関連付けられている Microsoft アカウントを入力します。
Canary チャネルを見つけて、[続行] ボタンをクリックします。
ステップ 1: WIN + R を押して、「RUN」ウィンドウを開きます。
ステップ 2: テキストに「CMD」と入力します。ボックスにチェックを入れて、Ctrl + Shift + Enter を押します。
ステップ 3: コマンド プロンプト ウィンドウが管理者モードで開きます。
ステップ 4 : コマンド プロンプト ウィンドウに次のコマンドを入力します:
Cd C:\Path
ステップ 5: > ViveTool をダウンロードして、C:\ ドライブに抽出する必要があります。
ステップ 6: 次のコマンドを入力します。
cd C :\ViveTool
ステップ 7: 次に、次のコマンドを入力します:
vivetool / Enable /id:36371531
ステップ 8: 「機能設定が正常に設定されました」というメッセージが表示されます。 PC を再起動します。
ステップ 9: Win + I を押して設定アプリを開きます。
ステップ 10: をクリックします。左側のパネルのシステムと
ステップ 11: 下にスクロールして [関連設定] を見つけ、[詳細表示] をクリックします。
ステップ12: [アプリのカラーを自動的に管理する] ボタンをオンにします。
こちらの記事もお読みください: Microsoft が新しい Windows 11 ボリューム ミキサーを導入
その方法についての最終的な世界Windows 11 でアプリの自動カラー管理を有効にするには
Windows Insider ビルド 25309 のリリースでは、Windows 設定に自動カラー管理機能と呼ばれる新しいオプションが追加されます。これはさまざまな用途に使用できます。
ご質問やご提案がございましたら、以下のコメント欄でお知らせください。喜んで解決策を提供させていただきます。私たちは、一般的な技術関連の問題に対するアドバイス、トリック、解決策を頻繁に公開しています。 Facebook、Twitter、YouTube、Instagram、Flipboard でも私たちを見つけることができます。 > とピンタレスト。
読み取り: 2