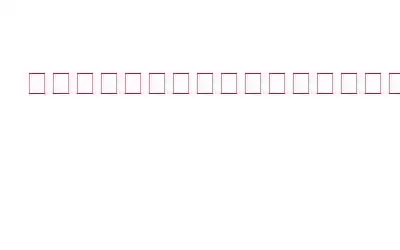インターネットへの接続中に、一部のユーザーに「ネットワーク アダプター エラー コード 31: このデバイスは適切に動作していません」というメッセージが表示されます。この問題により、ユーザーはインターネット接続を正常に確立できなくなります。コンピュータにインストールされているネットワーク アダプタのドライバの問題が原因で発生する可能性があります。この記事では、このエラーを修正するために実行できる簡単で迅速な手順をいくつか紹介します。
Windows でネットワーク アダプタ エラー コード 31 を修正する方法
方法 1: Windows アップデートを確認する
主要なトラブルシューティング手順を実行する前に、Microsoft が提供する Windows 更新プログラムを確認することが重要です。 Windows アップデートを確認する手順は次のとおりです。
ステップ 1: Win + I を押して Windows 設定を開きます。
ステップ 2: [アップデートとセキュリティ] オプションをクリックします。
ステップ 3: [更新の確認] ボタンをクリックし、Windows が新しい更新を探すのを待ちます。
ステップ 4: ダウンロード/インストールのプロセスが自動的に開始されます。
ステップ 5: プロセスが完了したら、[アップデートの確認] ボタンを再度クリックして、アップデートが残っていないことを確認します。
ステップ 6: コンピュータを再起動し、問題が解決しないかを確認します。
こちらもお読みください: Windows 11 で更新プログラムをアンインストールする方法
方法 2: ドライバーを更新する
Windows Update は、さまざまな種類のドライバーのアップデートを含むアップデート。ただし、これらの更新は Microsoft サーバーから行われるため、メーカーがリリースした更新ドライバーを入手できない可能性があります。
その場合、ドライバーの更新を確認するには、サードパーティのドライバー アップデーター ソフトウェアが必要になります。すべてのドライバーのニーズを満たす完璧なソフトウェアとして、Advanced Driver Updater をお勧めします。この素晴らしいアプリは、PC をスキャンし、破損したドライバーを修正し、不足しているドライバーを置き換え、古いドライバーを更新できます。このソフトウェアを実行する手順は次のとおりです。
ステップ 1: Advanced Driver Updater をダウンロードしてインストールします。
ステップ 2:ソフトウェアを起動し、[今すぐスキャンを開始] ボタンをクリックします。
ステップ 3: スキャンが開始されます。これには、インストールされているドライバの数に応じて数分かかる場合があります。 PC。
ステップ 4: 古いドライバーのリストが画面に表示されます。リストでネットワーク ドライバーを探します。
ステップ 5: ネットワーク アダプターの横にある [更新] リンクをクリックし、アプリにネットワーク アダプターの最新ドライバーをダウンロードしてインストールさせます。
ステップ 6: PC を再起動します。
こちらもお読みください: Windows 11、10、8、7 に最適なドライバー アップデーター ソフトウェア 10 選
方法 3: ドライバーをロールバックする
ステップ 1: Win + R を押してファイル名を指定して実行を開きます。
ステップ 2: devmgmt.msc と入力し、OK ボタンを押してデバイス マネージャーを起動します。
ステップ 3: デバイス マネージャーで [ネットワーク アダプター] セクションを展開します。
ステップ 4: ネットワーク デバイスを右クリックし、[プロパティ] を選択します。
ステップ 5 : [プロパティ] ボックスにある [ドライバ] タブを開きます。
ステップ 6: [ドライバをロールバック] ボタンをクリックする必要があります。
注: 選択がグレー表示されている場合、ロールバックを実行するために必要な古いドライバがマシンにありません。
ステップ 7: 次に、確認ダイアログで [はい] を選択します。
ステップ 8: ドライバーのロールバックが完了した後に問題が解決されたかどうかを確認します。
こちらもお読みください: Windows 10 で NVIDIA ドライバーをロールバックするためのステップ バイ ステップ ガイド
方法 4: ネットワークをリセットする
コンピュータのネットワーク アダプタの問題を解決しやすくするために、ネットワークをリセットすると、ネットワーク ドライバとその他のネットワーク コンポーネントが削除され、デフォルト設定に再インストールされます。ネットワークをリセットする手順は次のとおりです。
ステップ 1: [設定] を開くには、Win + I を押します。
ステップ 2: 左側のペインで、[ネットワークとインターネット] タブを選択します。 .
ステップ 3: [詳細ネットワーク オプション] を選択します。
ステップ 4: 次に、[今すぐリセット] を選択します。
ステップ 5: ネットワーク設定をリセットするには、[今すぐリセット] を選択し、[はい] を選択します。
ステップ 6: PC を再起動し、問題が解決したかどうかを確認します。
こちらもお読みください: Windows 11 で Windows セキュリティをリセットする方法
最後の言葉
ネットワーク アダプターの誤動作を引き起こす可能性のあるさまざまな障害の 1 つは、ネットワーク アダプター コード 31 です。問題を解決するには、最近のネットワーク アダプター ドライバーがインストールされています。必要に応じて、システムの復元を実行するか、破損したレジストリ値をクリーンアップするか、ドライバーをロールバックしてください。
ご質問や推奨事項がある場合は、以下のコメント欄でお知らせください。喜んで解決策を提供させていただきます。私たちは、一般的な技術関連の問題に対するアドバイス、トリック、解決策を頻繁に公開しています。 Facebook、Twitter、YouTube、Instagram でも私たちを見つけることができます。 フリップボードとピンタレスト。
推奨書籍:
- Windows 11 で Windows Update を停止する方法
- {解決済み}: Windows 10 で見つからないネットワーク アダプターを修正する方法
- Windows がネットワーク アダプターのドライバーを見つけられなかった問題を修正する方法
- Windows 11/10 で Wi-Fi ネットワークが表示されない場合の対処法
読み取り: 0