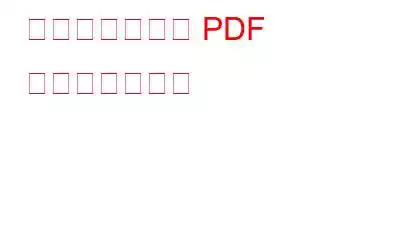PDF ドキュメントは、どのデバイスでも同じ出力を表示できるため、デジタル ドキュメントの最も信頼性の高い形式の 1 つです。ただし、PDF ドキュメントを作成して管理するのは簡単ではありません。このガイドでは、複数の画像から新しい PDF ドキュメントを作成することに焦点を当てています。この種の PDF ドキュメントは、中小企業でカタログを作成したり、他の人と共有するストーリーとして休暇や旅行を記録したりするのに適しています。これらの画像満載の PDF は、スマートフォン、PC、Kindle など、あらゆるデバイスで表示できます。
複数の画像から PDF を作成するのは簡単で、2 つの異なる方法で行うことができます。このブログは、ユーザーが PDF の作成後に PDF ページを並べ替えたり削除したりして PDF を管理するのにも役立ちます。
複数の画像を含む PDF を作成する方法
プロセスの最初のステップ複数の画像を含む PDF を作成する方法は、写真を選択して PDF に変換することです。これには 2 つの方法があります:
方法 1: Microsoft の Print To PDF ユーティリティを使用する
Microsoft は、マウスを数回使用するだけですべての画像とドキュメントを PDF 形式に変換する無料ツールを提供しています。クリックします。手順は次のとおりです。
ステップ 1: PDF に変換する画像をすべて選択し、右クリックします。
ステップ2: 次に、コンテキスト メニューから [印刷] を選択します。
ステップ 3: という名前の新しいウィンドウが画面に表示されます。
ステップ 4: [プリンター] オプションを見つけて、[Microsoft Print To PDF] オプションを選択します。
注: PC に実際のプリンタ コネクタがない場合は、Microsoft Print To PDF オプションがデフォルトで選択されます。
ステップ 5: 選択します。画像のサイズと配置を選択し、[印刷] オプションをクリックします。
ステップ 6: PDF の名前を選択し、保存する場所を選択します。
ステップ 7: [保存] ボタンをクリックすると、画像が PDF に変換されます。
注: このプロセスには少し時間がかかる場合がありますが、画像がサーバーにアップロードされたり、侵害されたりすることはないのでご安心ください。
方法 2: オンライン ツールを使用して複数の JPG から PDF を作成します。
画像を PDF に変換する次の方法は、TinyWow などのオンライン ツールを使用することです。リンクをクリックして Web ページにアクセスすることも、他のツールを使用することもできます。ここでは、TinyWow を使用して複数の画像を 1 つの PDF に作成する方法を段階的に説明します。
ステップ 1: TinyWow Web サイトに移動し、JPG to PDF オプションを探します。
ステップ 2:次に、アップロード ボタンをクリックして PC のファイル エクスプローラーを開き、
画像を見つけます。ブラウザを最小化し、画像をブラウザ ウィンドウにドラッグすることもできます。
ステップ 3: 最初の画像を追加した後、[ファイルの追加] ボタンをクリックして画像を追加します。 .
ステップ 4: すべての画像を追加したら、[PDF の作成] ボタンをクリックします。
ステップ 5: 選択した画像の数に応じて、PDF が作成されるまでに数秒かかります。
ステップ 6: [ダウンロード] をクリックします。 「ファイルの準備ができました」というメッセージが表示されたら、 ボタンをクリックします。
ステップ 7: PDF ファイルを保存する場所を選択します。 PC に保存することも、クラウド ストレージにアップロードすることもできます。
注: このプロセスは前のプロセスよりも速くて簡単ですが、写真はサーバーにアップロードされるため、
ボーナス機能: 高度な PDF マネージャーを使用して PDF を管理する
PDF を正常に作成した後複数の画像から構成される場合、PDF 内のページは簡単に並べ替え、削除、追加できないことを理解しておく必要があります。 PDF を変更するには、Advanced PDF Manager などの PDF マネージャー ツールが必要です。ここでは、このツールがこれまで以上に必要な理由を理解するのに役立つ、このプログラムのいくつかの機能を紹介します。
ページの追加/削除。 詳細PDF マネージャーを使用すると、ユーザーは PDF から不要なページを削除し、必要に応じて新しいページを追加できます。
ページの並べ替えと回転。 このツールを使用すると、ユーザーはページの順序を変更したり、ページを回転したりできます。
パスワードの追加/削除。 PDF にパスワードを追加して保護できます。 PDF がロックされると、適切なパスワードを持っていない限り、誰も PDF を開いて表示できなくなります。保護された PDF を多くの人と共有したい場合は、保護された PDF からパスワードを削除することもできます。
PDF の結合/分割。 Advanced PDF Manager を使用すると、2 つの異なる PDF を結合できます。
その他の機能 高度な PDF マネージャーは、読者が PDF を表示、読み取り、印刷するのにも役立ちます。
ご存知のとおり、複数の画像から PDF を作成するのは非常に簡単で、上記のいずれかの方法で行うことができます。が作成されると、必要に応じて PDF に変更を加える PDF 管理ツールが必要になります。高度な PDF マネージャーを使用すると PDF 管理が簡単になり、最初に作成された PDF に欠陥がある場合に複数の画像から新しい PDF を再作成する必要がなくなります。 ソーシャル メディアで当社をフォローしてください – ご質問やご提案がございましたら、以下のコメント セクションでお知らせください。解決策をお知らせいたします。当社では、ヒントやテクニック、および関連する一般的な問題への回答を定期的に投稿しています。テクノロジー。
読み取り: 0