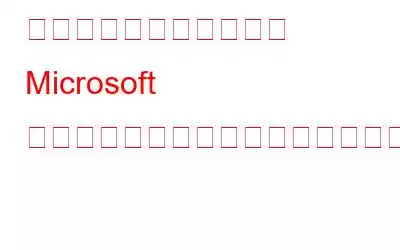正しく互換性のあるグラフィック カード ドライバーがないと、Windows 10 のいくつかの機能が影響を受ける可能性があります。 PC のパフォーマンスが低下したり、常に遅延が発生したりする場合があります。また、問題の実際の原因を突き止めようとすると、ディスプレイ アダプター カテゴリに、グラフィックス カード モデルの名前 (例: AMD、AMD、 NVIDIA、Radeon など)。
この時点で、グラフィック カードに何が起こったのか、なぜグラフィック カードが表示されなくなったのか疑問に思っているかもしれません。まあ、心配しないでください。問題の解決はそれほど複雑ではありません。私たちは、Windows 10 の「グラフィック カードが Microsoft ベーシック ディスプレイ アダプターとして表示される」問題の解決を支援するためにここにいます。
Windows 10 で Microsoft ベーシック ディスプレイ アダプターは具体的に何をするのですか?
Microsoft Basic Display Adaptor は、専用のグラフィック カード ドライバーがない場合に機能する組み込みソフトウェアです。新しいビルドにアップグレードするか、OS を再インストールすると、すべての組み込みドライバーが自動的にインストールされます。ただし、システムが最も互換性のあるドライバーを見つけられない場合は、このようなことが起こります。現在のグラフィック カード モデルではなく、Microsoft Basic Display Adaptor が料金を負担します。
一言で言えば、Microsoft Basic Displayアダプターは、現在のグラフィック カードの製造元がインストールしたドライバーをコンピューターが検出できない場合に、自動的に動作を開始するデフォルトのディスプレイ グラフィック ドライバーです。
「グラフィック カードが Microsoft 基本ディスプレイ アダプターとして表示される」問題を修正する方法
良い点としては、Microsoft Basic Display Adaptor を使用すると、適切なグラフィックス アダプター ドライバーが存在しない場合でも、画面上でディスプレイが適切に動作することが保証されます。しかし、残念ながら、PC でゲーム、デザイン、高負荷のグラフィック ソフトウェアを実行する場合に選択するのに最適なディスプレイ アダプターではありません。そのため、ディスプレイ アダプター カテゴリに Microsoft ベーシック ディスプレイ アダプターが表示されている場合は、現在のグラフィック カードに切り替えることを強くお勧めします。
それでは、早速、Microsoft 基本ディスプレイ アダプタ ドライバの問題を修正する方法を見てみましょう。
回避策 1 = Windows Update を実行します h3>
ディスプレイ アダプター カテゴリに Microsoft ベーシック ディスプレイ アダプターが表示される主な理由の 1 つは、お使いの OS がインストールされた後、Windows が互換性のあるドライバーのアップデートをまだ提供していないことです。 アップグレード。したがって、問題を解決するには Windows Update を実行する必要があります。
ステップ 1 = Windows PC で [設定] を開き、[更新とセキュリティ] モジュールに移動します。
ステップ 1 =
ステップ 2 = [Windows Update] セクションで、[更新プログラムの確認] ボタンをクリックします。
ステップ 3 = グラフィックス ドライバーに関連する利用可能なアップデートがある場合は、アップデートを実行するだけで問題は自動的に解決されます。
Windows はおそらく、互換性のある適切なグラフィックス ドライバーのアップデートを提供します。現在のグラフィック カード ドライバーの代わりに Microsoft Basic Display Adaptor が引き続き表示される場合は、次の回避策を試してください。
回避策 2 = 現在のグラフィック ドライバーを更新する
この問題が発生する可能性があります。システムが古いデバイス ドライバまたは欠陥のあるデバイス ドライバを処理している場合に問題が発生します。そのため、「デバイス マネージャーに Microsoft 基本ディスプレイ アダプターが表示される」問題を解決するには、最新の互換性のあるグラフィック ドライバーを実行していることを確認してください。
更新するのに十分な時間や忍耐力がない場合でも、心配する必要はありません。ドライバーを手動で。信頼できるドライバー アップデーター ソフトウェアを使用すると、グラフィックスなどの適切な最新バージョンを自動的にインストールできます。必要なのは次のとおりです:
ステップ 1: スマート ドライバー ケアを使用して、ドライバーに最も互換性があり信頼できるアップデートをインストールすることをお勧めします。アプリケーションは徹底的なスキャンを実行して問題のあるドライバーを特定し、ワンクリックで各ドライバーを更新できるようにします。 Smart Driver Care を使用すると、破損したドライバー、欠落しているドライバー、古くなったドライバーを適切な互換性のあるバージョンに簡単に置き換えることができます。
Smart Driver Care を PC にインストールするだけで、以下のボタンをクリックしてすぐにダウンロードできます。軽量セットアップ ファイル。
ステップ 2: [スキャン開始] ボタンを押して、詳細かつ包括的なスキャンを実行します。 Smart Driver Care は古いドライバーをすべて即座に見つけることができます。
ステップ 3: 問題のあるドライバーのリストが画面に表示されたら、すぐに対処する必要があるデバイス ドライバーをすぐにプレビューします。不足している、または互換性のないグラフィック カード ドライバーを探して、個別に更新できます。
登録済みのバージョンがある場合は、[すべて更新] ボタンをクリックすると、現在のすべてのドライバーが新しい本物のドライバーに即座に置き換えられます。
Smart Driver Care が強力なアップデートを行い次第 問題のあるドライバーを使用しないと、Windows 10 で「現在のグラフィック カード ドライバーの代わりに Microsoft ベーシック ディスプレイ アダプターが表示される」問題を解決できます。
必読: グラフィックを更新する方法Windows 10 PC のドライバー
回避策 3 = グラフィック カードを交換する
グラフィック カード ドライバーを更新しても問題が解決しない場合は、次の手順を実行してください。グラフィック カードが古くなっている可能性があるため、新しいグラフィック カードを購入し、現在のグラフィック カードと交換することを検討してください。 Windows ディスプレイ ドライバー モデル 1.2 以降をサポートすることが認定されている、より高度なディスプレイ ドライバーにアップグレードすることをお勧めします。
必要に応じて、適切なグラフィックス カードの選択方法について専門家の意見を得ることができます。
回避策 4 – オペレーティング システムのダウングレードを検討してください
新しいグラフィック カードに投資したくない場合は、発生している問題を解決するためにこの代替方法を試してください。 「現在のグラフィックス カード ドライバーの代わりに Microsoft Basic アダプター」を変更する場合。 Windows 10 からダウングレードするには、以下の手順に従ってください:
ステップ 1 = Windows PC で [設定] を開き、[更新とセキュリティ] モジュールに移動します。
ステップ 2 = 左側のサイドバーから [回復] タブに移動し、ヘッダーの下にある [開始する] ボタンをクリックして、Windows 7 に戻ります。
ステップ 3 = OS をダウングレードする理由を選択するだけです。または、[詳細をお聞かせください] ボックスをクリックして理由を書くこともできます。
[次へ] ボタンをクリックするとプロセスが開始され、コンピュータが複数回再起動されることに注意してください。心配しないでください。これはまったく正常な現象です。ダウングレード プロセスが完了するとすぐに、以前の Windows アカウントにログインするよう求められます。私たちの推奨事項では、Smart Driver Care のような専門的なドライバー アップデーター ソフトウェアを使用すると、ドライバー関連の複数の種類の問題を完全に解決できると述べています。スマート ドライバー ケアがさまざまな面でどのように役立つか知りたい場合は、ドライバー ガイド セクションをご覧ください。
以上です。これは、「デバイス マネージャーのディスプレイ アダプター カテゴリにある Microsoft Basic アダプターを現在のグラフィック カード ドライバーに変更する」を簡単に行う方法です。それでも問題が解決しない場合は、下のコメントセクションで現在の経験を共有してください。または、
読み取り: 0