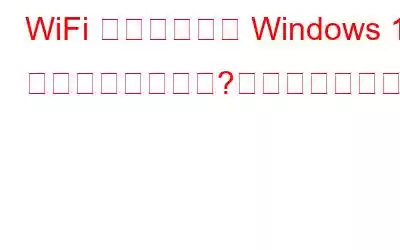WiFi アダプターが機能しない場合デバイスが WiFi ネットワーク アダプターを検出できませんか?心配しないで!ご対応させていただきます。 Windows 10 で WiFi アダプターの機能が中断される理由はいくつか考えられます。ネットワーク接続の問題を引き起こす可能性のある最も一般的な原因には次のものがあります。
- 古い/破損したシステム ドライバ。
- システム設定が間違っている。
- 古いルーター ファームウェア。
- ウイルスまたはマルウェアの存在。
- アダプターの損傷/物理的な改ざん。
そうですね、私たちはそれがどれほど完全であるかを理解しています。今日の時代では、インターネットなしでは生きていくことができない WiFi が非常に重要です。 Windows 10 で「WiFi アダプターが機能しない」問題を解決する方法を簡単に学びましょう。
こちらもお読みください: WiFi が機能しない考えられるすべての理由
Windows 10 で WiFi アダプターが動作しない問題を修正する方法
この投稿では、Windows での WiFi 接続の問題を解決できるさまざまな解決策をリストしました。
1.ネットワーク アダプター ドライバーを更新する
Windows 上の WiFi アダプターの問題を解決するための最も効果的かつ簡単な回避策の 1 つは、ネットワーク ドライバーを更新することです。デバイス マネージャーを使用してネットワーク アダプター ドライバーを手動で更新することも、代わりにサードパーティのドライバー アップデーター ツールを使用することもできます。
ネットワーク アダプター ドライバーを手動で更新するには、次の手順に従います。
Press Windows + R キーの組み合わせで [ファイル名を指定して実行] ダイアログ ボックスを開き、テキスト ボックスに「Devmgmt.msc」と入力して Enter キーを押します。
デバイス マネージャー ウィンドウで、 「ネットワークアダプター」オプションを選択してセクションを展開します。それぞれの WiFi アダプターのラベルをタップし、右クリックしてコンテキスト メニューから [ドライバーの更新] オプションを選択します。
[ドライバーを自動的に検索] を選択すると、多くの労力を費やす必要はありません。
画面上の指示に従って、デバイス上のネットワーク アダプター ドライバーを手動で更新します。
ダウンロードSmart Driver Care ユーティリティをインストールします
デバイス ドライバーが古いか破損しているためにデバイスに問題が発生しないようにするには、Smart Driver をダウンロードしてインストールすることをお勧めします。 Windows PC 上の Care ユーティリティ ツール。 Smart Driver Care は、デバイスをスキャンし、ドライバーの最新アップデートを自動的に取得する Windows 用の最高のドライバー アップデーター ツールの 1 つです。
はい、そのとおりです。
ワンクリックで、Smart Driver Care を介してすべての古い/欠落/破損したシステム ドライバーを更新できます。ユーティリティツール。今すぐダウンロードしてください!
2.ネットワーク トラブルシューティング ツールを実行します
タスクバーにある Windows アイコンを押し、歯車の形のアイコンを選択して設定を開きます。
「更新とセキュリティ」を選択します。 。左側のメニュー ペインから「トラブルシューティング」セクションに切り替えます。
「追加のトラブルシューティング」オプションをタップすると、利用可能なトラブルシューティングのリスト全体が表示されます。
「インターネット接続」の下にある「トラブルシューティングを実行」ボタンを選択します。
画面上の指示に従って、デバイスでネットワーク トラブルシューティングを実行します。
トラブルシューティング プロセスが完了したら、WiFi に再度接続して問題が解決したかどうかを確認してください。
こちらもお読みください: Windows 10 で見つからない Wifi アイコンを修正する方法
3 。最大パフォーマンス モードを有効にする
「WiFi アダプターが機能しない」問題を解決する次の解決策は、Windows 10 で最大パフォーマンス モードに切り替えることです。次の簡単な手順に従ってください。
起動[スタート] メニューの検索ボックスに「電源とスリープの設定」と入力して Enter キーを押します。
「追加の電源設定」をタップします。
コントロール パネル ウィンドウで [プラン設定の変更] オプションを選択します。
[詳細な電源設定の変更] をタップします。
[詳細電源オプション] ウィンドウで、[Windows アダプターの設定] をタップし、[省電力] の値を [最大パフォーマンス] に設定します。
[OK] をクリックします。
こちらもお読みください: WiFi は接続されていますが、インターネットにアクセスできませんか?これが解決策です!
4.デバイスのウイルスまたはマルウェアをスキャンしてください
上記の回避策を試してみましたが、まだうまくいきませんか?デバイスの「WiFi アダプターが機能しない」問題を解決できませんか?
デバイスがウイルスまたはマルウェアに感染している可能性がわずかにあります。 Windows 10 PC にウイルスやマルウェアが 100% 感染していないことを確認するには、Systweak Antivirus セキュリティ ツールを今すぐダウンロードしてインストールしてください。
Systweak Antivirus は、あらゆる種類のウイルス、マルウェア、スパイウェア、トロイの木馬、アドウェア、ランサムウェアの脅威に対するリアルタイムの保護を提供する Windows 用の最高のウイルス対策ソフトウェアの 1 つです。デバイスとデータを保護します。 ゼロデイ エクスプロイトや脅威を利用して、いかなる状況下でもデジタル プライバシーが妨害されないようにします。
こちらもお読みください: Windows 10 で Bluetooth/Wifi 信号をブーストする方法
結論
ここでは、Windows 10 の「WiFi アダプターが機能しない」問題を解決するためのいくつかの解決策を紹介します。上記のトラブルシューティング方法のいずれかを使用して、デバイス上のあらゆる種類のネットワーク接続の問題を回避できます。また、設定を深く掘り下げる前に、必ず WiFi ルーターを再起動し、ファームウェアを更新し、すべての基本的なチェックを事前に行ってください。
この投稿は役に立ちましたか?コメントスペースでお気軽にご意見を共有してください!
読み取り: 0