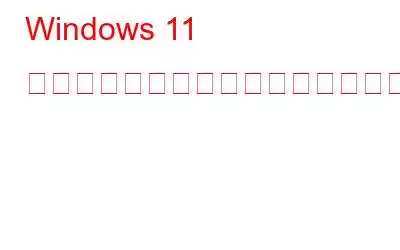タスク マネージャー効率モードと呼ばれる Windows 11 の新しい機能は、アイドル状態であるか、アプリケーション プログラムによってアクティブに使用されていないバックグラウンド プロセスに必要なシステム リソースの数を削減することを目的としています。アイドル プロセスがシステム リソースを使用し続けると、リソースを必要とするプログラムに割り当てられるリソースが減り、その結果、フォアグラウンドの応答性が低下し、バッテリー寿命が短くなり、ファンの爆発的な騒音が発生し、温度が上昇します。
この投稿の内容では、Windows 11 の効率モードを使用してリソースを節約する方法を見ていきます。この機能は Windows 11 2022 バージョン 22H2 アップデートの一部であり、Windows 11 の新しいタスク マネージャーからアクセスできます。
Windows タスク マネージャーの効率モードとは何ですか?
効率モードは次のとおりです。 Windows 11 の新しい機能で、ユーザーは CPU パワーの使用を抑えながら、優先度の低い非アクティブなバックグラウンド タスクを実行して、フォアグラウンドの応答性を最適化し、バッテリー寿命を延ばし、熱ノイズを低減し、CPU ストレスを軽減できます。これは、Windows 10 オペレーティング システムで見られるエコ モードに似ています。 Microsoft の Sustainable Software プロジェクトには、これらの両方の側面が含まれています。効率モードでは、特定のプロセスの CPU 優先順位と電力使用量を下げることで、この問題に対処します。さらに、デフォルトで効率モードで動作する Microsoft Edge など、すでに効率モードで動作している可能性のあるアプリケーションを見つけるのにも役立ちます。
こちらもお読みください: Windows 11 でタスク マネージャーのデフォルトのスタート ページを変更する方法
Windows 11 で効率モードを使用してリソース使用率を削減する方法
すべての Windows プロセスには「優先度」があり、その重要性を評価し、どれだけの CPU リソースが割り当てられているかを決定します。優先順位の高い他の実行中のプロセスへの干渉を避けるために、プロセスの効率モードでは基本優先順位が低くなります。また、プロセスは効率モードによって「EcoQoS」モードに設定され、より電力効率の高い動作が可能になります。 EcoQoS を使用する場合、この手順では CPU パワーの使用量が最小限になります。これにより、最初に実行する必要がある他の重要な操作に「熱ヘッドルーム」が確保されます。
次に、Windows 11 PC で効率モードをアクティブにする方法について説明します。
ステップ 1: タスク マネージャーをアクティブ化します。
ステップ 2: [プロセス] タブをアクティブ化します。
ステップ 3: 展開/折りたたみ (>) 記号を押すと、タスク マネージャーを展開できます。
ステップ 4: プロセスを選択し、タスク マネージャー ウィンドウのトップ メニューから効率モードを選択します。別の方法として、関連するプロセスを右クリックして効率モードを選択することもできます。
ステップ 5: 表示される確認ウィンドウで、[効率モードをオンにする] ボタンを選択します。
ステップ 6: 選択したプロセスで効率モードが有効になります。
「ステータス」列には、どのプロセスが効率モードを使用しているかが表示されます。この機能がオンになっているプロセスには、横に「効率モード」というラベルが表示されます。子プロセスのいずれかが効率モードを有効にしている場合、親プロセスにも同様に葉のアイコンが表示されます。
効率モード オプションは、特定の操作に対して無効になる場合があります。これらは Windows の基本的な機能であり、デフォルトの優先順位を変更すると、コンピューターに重大な影響を与える可能性があります。
こちらの記事もお読みください: Windows 11 でタスク マネージャーが機能しませんか?これが解決策です!
Advanced System Optimizer – PC を強化します
Advanced System Optimizer は、コンピュータのジャンクをクリーンアップするのに最適なプログラムです。 Windows の最適化要件に対して、迅速かつコスト効率の高い答えを提供します。この最高の PC クリーナーは、Cookie や閲覧履歴を削除したり、機密データを暗号化して覗き見から保護したり、データを完全に削除したりすることで、プライバシーの維持に役立ちます。失われたデータを復元するだけでなく、映画、音楽ファイル、写真、ドキュメントなどの重要なデータのバックアップ コピーも作成されます。
コンピュータは定期的に最適化され、メンテナンスされる必要があります。これは、Advanced System Optimizer を使用し、PC チェックを自動的にセットアップすることで実現できます。したがって、アプリケーションを起動するためのプロンプトは必要ありません。
こちらもお読みください: 高度なシステム オプティマイザーを使用して Windows パフォーマンスを向上させる
その方法に関する最後の言葉Windows 11 で効率モードを使用してリソース使用率を削減するには
効率モードの目的は、Windows 11 デバイスの CPU の負担を軽減し、バッテリー寿命を延ばすことです。アイドル状態のバックグラウンド プロセスの一部を効率モードに切り替えると、システムのパフォーマンスが向上する可能性があります。
ご質問や推奨事項がございましたら、以下のコメント欄でお知らせください。喜んで解決策を提供させていただきます 。私たちは、一般的な技術関連の問題に対するアドバイス、トリック、解決策を頻繁に公開しています。
推奨読書:
Conhost.Exe とは何ですか、またタスク マネージャーで実行されているのはなぜですか
Windows 10 タスク マネージャーが応答しない場合の修正方法
タスク マネージャーを使用せずに応答しないプログラムを強制終了する方法
Windows タスク マネージャーを最大限に活用するにはどうすればよいですか?
Windows 11 のタスク マネージャーには間もなく検索バー機能が追加されます
読み取り: 0