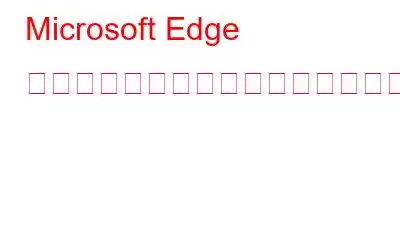ブラウジング エクスペリエンスを向上させたいですか? Edge をデフォルトのブラウザーにすることを楽しみにしていますか?お気に入りのウェブサイトをどうやって見つけるか心配ですか?答えは「心配する必要はありません」です。古いブラウザから Microsoft Edge にブックマークを簡単にインポートおよびエクスポートできるからです。
Microsoft Edge とは何ですか?
Microsoft Edge はWindows 10、Windows 10 Mobile、Xbox One のアップグレード後、または新しいデバイスにインストールされると付属する素晴らしい新しい Web ブラウザーです。これは、ウェブ標準に基づいて構築されたレイアウト エンジンを備えた軽量ウェブ ブラウザとして設計されており、高速なブラウザとみなされ、他のウェブサイトとの互換性で知られています。
Edge にブックマークをインポートするにはどうすればよいですか? h3>
お気に入りを Microsoft Edge にインポートするには 2 つの異なる方法があります。以下をご覧ください。
方法 1: 別のブラウザからブックマークをインポートするステップ 1: Microsoft Edge ブラウザを開きます。
関連項目: ブラウザによるインターネット アクティビティの追跡を無効にする方法
ステップ 2: [詳細] ボタン (…) をクリックしてメイン メニューを開きます。
ステップ 3: [設定] をクリックして、設定サイドバーを開きます。
ステップ 4: [お気に入りのインポート] をクリックします。
ステップ 5: まず、ブラウザを選択し、[インポート] をクリックまたはタップしてお気に入りをインポートします。
方法 2: HTML ファイルからブックマークをインポートする
すでにブックマークを HTML ファイルに保存している場合は、まず HTML ファイルに保存されているブックマークを Firefox にインポートする必要があります。 HTML ファイルからブックマークをインポートするオプションは含まれていないため。
ステップ 1: Windows 10 PC に Firefox をインストールします。 (お持ちでない場合に備えて)。
ステップ 2: Firefox を実行し、ALT キーを押しながらメニュー バーを表示し、メニュー バーを選択して、[すべて表示] をクリックします。
注: (ブックマーク ライブラリを直接開くには、Ctrl + Shift + B を同時に押します)。
ステップ 3: ツールバーの [インポートとバックアップ] アイコンをクリックし、[HTML からブックマークをインポート] を選択します。
ステップ 4 : すべてのブックマークを含む HTML ファイルを参照し、[開く] ボタンをクリックしてすべてのブックマークを Firefox にインポートします。
ステップ 5: Microsoft Edge ブラウザを起動して、 [その他] ボタン (…) で設定を開きます。
ステップ 6: [別のブラウザからブックマークをインポート] を選択します。
ステップ 7: Firefox を選択します。上のリストからブラウザを選択し、[インポート] ボタンをタップしてブックマークをインポートします。
Firefox ブラウザから Edge へのお気に入りのインポートが完了したら、次の場合は Firefox ブラウザをアンインストールできます。
ブックマークを Edge に移動できない場合は、技術者に連絡してサポートを受けることもできます。
読み取り: 0