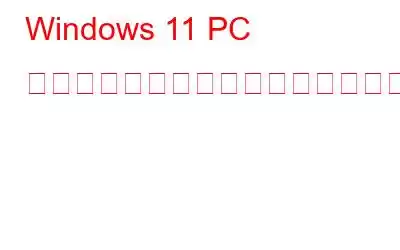Windows 11 コンピューターでは標準の汎用名を使用する必要がないことをご存知ですか? Windows PC の名前は非常に簡単に変更できます。設定プログラムまたはシステムのプロパティ ペインを使用すると、Windows 11 コンピューターの名前を変更できます。コマンド ライン インターフェイスで操作したい場合は、Windows PowerShell またはコマンド プロンプトを使用して PC の名前を変更できます。これらの戦略を個別に検討してみましょう。
PC に一意の名前を付けることには、さまざまな利点があります。利点の 1 つは、PC を他のネットワーク デバイスから簡単に区別できることです。名前が識別できると、コンピューターを使用してファイルを共有するときに簡単に感じられるはずです。多数の Windows マシンを管理している場合、それぞれに一意の名前を付けると、Android デバイスから PC をリモートで操作するときに役立ちます。コンピュータには、文字、ハイフン、数字で構成される名前を付けることができます。ただし、スペースやその他の特殊文字を含めることはできません。
Windows 11 PC の名前を変更する方法
設定アプリを使用して Windows 11 コンピューターの名前を変更する
Windows 11 では、コンピューターの名前を変更する場合は、設定アプリから始めるのが最適です。これが手順です。
ステップ 1: 設定アプリにアクセスするには、Win + I を押します。
ステップ 2: [システム] タブで PC の現在の名前の横にある [名前の変更] リンクをクリックします。
ステップ 3: [PC の名前の変更] ウィンドウに新しい名前を入力します。
ステップ 4: [次へ] を選択します。
ステップ 5: 変更を有効にするには、コンピュータを再起動する必要があります。コンピュータをすぐに再起動するには、[今すぐ再起動] をクリックします。
注: 最初に作業内容を保存したい場合は、[後で再起動] をクリックします。
システム プロパティの使用, Windows 11 コンピューターの名前を変更する
[システムのプロパティ] ボックスを使用して、Windows 11 コンピューターの名前を簡単に変更することもできます。その方法は次のとおりです。
ステップ 1: Win + R を押して [ファイル名を指定して実行] ダイアログ ボックスを開きます。
ステップ 2: > [開く] 領域に「 sysdm.cpl」と入力し、Enter キーを押します。結果として、[システムのプロパティ] ウィンドウが開きます。
ステップ 3: [コンピュータ名] タブの下にある [変更] ボタンをクリックします。
ステップ 4: [コンピュータ名] 領域に PC の新しい名前を入力します。
ステップ 5: [OK] を選択します。
ステップ 6: 名前を適用するには 変更するには、コンピュータを再起動してください。
コマンド プロンプトを使用して、Windows 11 コンピュータの名前を変更します
新進気鋭の端末マニアで、Windows 11 コンピュータの名前を変更したい場合は、コマンド プロンプトを使用して PC の名前を変更できます。コンピュータと通信するためのテキスト コマンド。以下の手順に従ってください。
ステップ 1: パワー ユーザー メニューにアクセスするには、[スタート] アイコンを右クリックするか、キーボードの Win + X キーを押します。
>ステップ 2: 選択肢から [ターミナル (管理者)] を選択します。
ステップ 3: ユーザー アカウント制御 (UAC) のプロンプトが表示されたら
ステップ 4: 次のコマンドを入力して、コンピュータの名前を変更します。
wmiccomputersystem where name= %computername%" call rename name="NewName"
ステップ 5: コンピュータに付ける名前を、前述のコマンドの NewName に置き換える必要があります。
ステップ 6: 前述のコマンドを実行した後、コンピューターを再起動して新しい名前を確認します。
Windows 11 の名前を変更するWindows PowerShell を使用するコンピューター
コマンド プロンプトと同様に、Windows PowerShell を使用して Windows 11 PC の名前を変更できます。必要な操作は次のとおりです。
ステップ 1: 検索メニューを表示するには、Win + S キーを押します。Windows PowerShell が入力され、ステップ 2 : [管理者として実行] を選択します。
ステップ 3: ユーザー アカウント制御 (UAC) プロンプトが表示されたら、[はい] をクリックします。
>ステップ 4: 次のコマンドを入力します:
Rename-Computer -NewName "Newname"
ステップ 5: マシンに付ける名前は、前述のコマンドの NewName に置き換える必要があります。
ステップ 6: 変更を有効にしてコンピュータを再起動するには、次のコマンドを入力します。 :
コンピュータの再起動
ボーナス機能: 高度な PC クリーンアップを使用してジャンク ファイルや一時ファイルを削除します
不要なファイルをすべて削除しますAdvanced PC Cleanup は、失われたストレージ領域を回復してより有利な用途に使用できる素晴らしい PC 最適化ツールです。 Advanced PC Cleanup のこれらの機能は、その重要な必要性を納得させるはずです。
ジャンク エリミネーター。 Advanced PC Cleanup プログラムには、ゴミ箱ファイルのスキャン、検索、削除に役立つ特定のモジュールがあります。
一時ファイル: ガベージ ファイルの後に一時ファイルが続きます。一時ファイルは、かつては特定のソフトウェアをインストールまたは使用するために必要であった可能性がありますが、現在は単に占有されているだけです。コンピューター上のスペース。このツールは、これらの一時ファイルをすべて削除できます。心配しないでください。プログラムが必要に応じて新しいファイルがすぐに作成されます。
ゴミ箱からの記録。 ごみ箱には、意図的にコンピュータから削除したすべてのファイルが保存されます。このアプリは、ファイルがゴミ箱に詰まった場合にゴミ箱から削除するのに役立ちます。
マルウェアの防止、ID トレースの削除、壊れたレジストリ リンクの削除など、すでに述べた機能に加えて、数え切れないほどの追加機能があります。
Windows 11 PC の名前を変更する方法に関する最後の言葉
Windows 11 コンピューターの大部分には、覚えにくい一般的な名前が付けられています。ありがたいことに、Windows 11 ではコンピューター名を変更するための代替手段がいくつか提供されています。
ソーシャル メディアでフォローしてください – 。ご質問やご意見がございましたら、お気軽にお問い合わせください。喜んで解決策を提供させていただきます。私たちは、一般的な技術的な問題に対するアドバイス、解決策、ガイダンスを頻繁に公開しています。
読み取り: 0