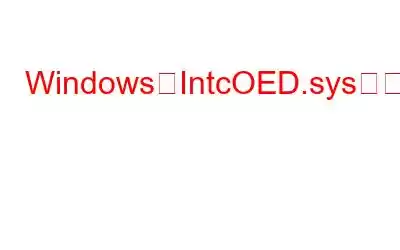ブルー スクリーン オブ デス (BSOD) にはさまざまな形があります。たとえば、最近ドライバーをインストールしようとしたり、一括更新プログラムをインストールしようとしたユーザーは、失敗内容: 「IntcOED.sys」 エラーを受け取りました。さらに恐ろしいのは、このエラーによりオペレーティング システムが停止してしまうことです。自分で制御できる場合は、IntcOED.sys ブルー スクリーン エラーの問題を解決するために適用できる具体的な解決策を次に示します。このエラーが発生する理由についても簡単に説明しました。
Sl.No 解決策 簡単な説明 1 インテルからスマート サウンド テクノロジー (SST) をアンインストールして再インストールする Intel のスマート サウンド テクノロジーが破損していることが、IntcOED.sys ブルー スクリーン エラーに直面している原因である可能性があります。 2 サードパーティ ツールを使用して問題を解決する Windows の重大な問題の芽を摘み取る最も簡単な方法は、Advanced System Optimizer などの専門ツールを使用して一般的な問題を特定することです。 。 3 最新の Windows Update をアンインストールする 最近の Windows 機能更新により、IntcOED.sys ブルー スクリーン エラーで直面している重大な問題が発生した可能性があります。 4 オーディオ トラブルシューティング ツールを実行する この手順を実行すると、オーディオ ドライバー関連の不一致を修正できます。これをチェックしないと問題が発生する可能性があります。 5 SFC および DISM コマンドを実行する 破損したシステム ファイルとイメージは多くの重大な問題の原因となることが多く、BSOD の問題もその 1 つです。1.インテルのスマート サウンド テクノロジー (SST) をアンインストールして再インストールする
IntcOED.sys ブルー スクリーンが発生した場合は、インテルのスマート サウンド テクノロジーをアンインストールして、もう一度再インストールしてみてください。ブルー スクリーンを回避するには、Smart Sound Technology をアンインストールしたままにしてください。手順は次のとおりです –
1. Windows + R を押して、[ファイル名を指定して実行] ダイアログ ボックスを開きます。
2. 「devmgmt.msc」と入力し、Enter キー
3. サウンド、ビデオ、およびゲーム コントローラ
4. を見つけて展開します。もう一度 スマート サウンド テクノロジー OED を見つけます (存在する場合)。
5.それを右クリックし、デバイスをアンインストールします。
6.ポップアップが表示されたら、[はい] をクリックします。
アンインストールが完了したら、コンピュータを再起動します。 .
2.サードパーティのツールを使用して問題を解決する
IntcOED.sys ブルー スクリーン エラーにつながる考えられる原因と手動で格闘する前に、専門のツールに問題を解決する機会を与えてみてはいかがでしょうか。たとえば、Advanced System Optimizer はサードパーティの Windows オプティマイザーで、パフォーマンスを向上させるだけでなく、問題を特定して削除することもできます。
Advanced System Optimizer とは何ですか?これは、Windows 用の最も強力なジャンクおよび RAM クリーナーの 1 つです。完全なクリーニング タスクの実行とは別に、Windows の一般的および重大な問題の解決、ドライバーの更新、さらにはファイルのバックアップにも役立ちます。詳細については、Advanced System Optimizer のレビューをご覧ください。
Advanced System Optimizer を使用して問題を解決するにはどうすればよいですか?
1. Advanced System Optimizer をダウンロードして実行し、インストールします。
2.左側で [Smart PC Care] をクリックします。
3.右側で [スキャンの開始 ] をクリックし、スキャンが完了するまで待ちます。問題がある場合、Advanced System Optimizer は問題をすべて登録します。
4.次に、[最適化] ボタンをクリックします。
3.最新の Windows Update をアンインストールします
最新の Windows Update が原因で IntcOED.sys ブルー スクリーン エラーが発生する可能性があります。これを解決するには、最新の Windows 更新プログラムをアンインストールします。これを行うには、以下の手順に従います –
1. コントロール パネルを開きます。
2. [プログラム ] に移動し、[プログラムのアンインストール] をクリックします。
3.左側で、[インストールされているアップデートを表示] をクリックします。
4.インストールしたアップデートを日付順に並べ替えます。
5.最新のアップデートを見つけて右クリックし、[アンインストール] をクリックします。
6.画面上の指示に従ってください。
4.オーディオ トラブルシューティング ツールを実行します
IntcOED.sys ブルー スクリーン エラーは、多くの場合、従来のサウンド ドライバーの問題に関連しています。この場合、Windows 10 に組み込まれているオーディオ トラブルシューティング ツールを利用して問題を解決できます –
1. Windows + I キーの組み合わせを押して、設定 を開きます。
2. システムをクリックし、更新とセキュリティを開きます。
3.左から 左側で、[トラブルシューティング
4. をクリックします。右側で下にスクロールし、[追加のトラブルシューティング] をクリックします。
5. [オーディオの再生] をクリックし、[トラブルシューティングの実行] ボタンをクリックします。
6.画面上の指示に従い、プロセスが完了するまで待ちます。
コンピュータをもう一度再起動し、問題を解決できたかどうかを確認します。
ツールを覚えておいてください。前に説明しましたか?
Advanced System Optimizer には専用モジュールもあり、これを使用すると、古いドライバーや破損したドライバーをすぐに特定して更新できます。同じ手順を次に示します –
1. Advanced System Optimizer をダウンロードしてインストールした後、左側のペインで [Windows Optimizers ] をクリックします。
2.画面の右側にある [ドライバー アップデーター] をクリックします。
3.下のスクリーンショットに示すように、[今すぐスキャンを開始] ボタンをクリックし、スキャン処理を完了させます。
4.何か問題が発生した場合に復元できるように、ドライバーを更新する前にバックアップすることも選択できます。
5.更新するドライバーを選択し、以下のスクリーンショットに示すように、ハイパーリンク付きの [ダウンロード ] ボタンまたは [選択したドライバーの更新 ] ボタンをクリックします。
5. SFC および DISM コマンドを実行する
SFC および DISM コマンドを実行する基本的な目的は、すべてのシステム イメージとファイルをスキャンし、IntcOED.sys ブルー スクリーンの原因となる破損がないかどうかを確認することです。が起こった。これらのコマンドは両方とも、コマンド プロンプトを使用して簡単に実行できます。手順は次のとおりです。 ,-
1. Windows の検索バーに「cmd
2」と入力します。コマンド プロンプト ウィンドウが開いたら、まず「sfc /scannow 」と入力し、Enter
3 を押して SFC コマンドを実行します。スキャンが完了するまで待ちます。
4.コンピューターを再起動し、問題が解決したかどうかを確認します。そうでない場合は、次に実行する必要があるコマンドは DISM スキャンです。もう一度言います。
5. Windows の検索バーに「cmd」と入力します。
6. [コマンド プロンプト] ウィンドウが開いたら、次のコマンドを Enter
で区切って順番に入力します。Dism /Online /Cleanup-画像 /ScanHealth
Dism /Online /Cleanup-Image /CheckHealth
Dism /Online /Cleanup-Image /RestoreHealth
スキャンが終了したら、コンピュータを再起動し、問題が解決したかどうかを確認します。
まとめブルー スクリーン オブ デス エラーは恐ろしいものですが、解決できないわけではありません。 IntcOED.sys ブルー スクリーン エラーを取り除くことができたことを願っています。 「はい」の場合、上記の解決策のうちどれが問題の解決に役立ったかをお知らせください。このようなコンテンツをもっと知りたい場合は、WeTheGeek を読み続けてください。ソーシャルメディアで私たちをフォローしてください – .
読み取り: 0