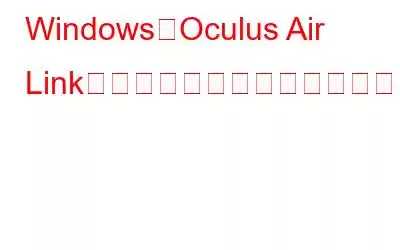仮想ゲームを楽しむ準備ができていたのに、Oculus AirLink が動作しなかったときにがっかりしたことはありませんか?それは面倒ですが、この投稿を読んだ後は自分に合った解決策が見つかり、仮想ゲームのスリルをもう一度体験できるかもしれないので、迷惑ではなくなります。
以下の回避策を試す前に。 、まず Oculus ソフトウェアとヘッドセットの Air Link を再起動し、PC が Oculus Link の最小互換性基準を満たしていることを確認する必要があります。
Windows で Oculus AirLink が動作しない問題を修正する方法
方法 1: タスク マネージャーを使用して Oculus ソフトウェアを再起動する
Oculus AirLink が動作しなくなった場合の簡単な解決策は、Windows タスク マネージャーを使用して Oculus ソフトウェアと関連するすべてのプロセスを閉じ、Oculus ソフトウェアを再度起動することです。 Air Link が表示され、機能するかどうかをテストします。
ステップ 1: タスク マネージャーを開くには、Ctrl + Shift + Esc を使用します。
ステップ2: [プロセス] タブで 3 つの Oculus プロセスを右クリックし、ポップアップ選択肢から [タスクの終了] を選択します。
ステップ 3:Oculus プログラムを再起動した後、Air Link が機能するかどうかを確認してください。
この戦略がうまくいかない場合は、次のオプションを試してください。
方法 2: Wi-Fi を変更するデバイスのチャンネル
ネットワーク接続環境が Air Link に最適でない場合、パフォーマンスが低下する可能性があります。 Wi-Fi チャネルを使用するデバイスが多すぎると、Air Link が遅くなったり、まったく応答しなくなったりするなど、さまざまな問題が発生する可能性があります。他のデバイスの 5 GHz 帯域をクリアし、最高の Air Link パフォーマンスを得るためにヘッドセットにのみ使用してください。
電話、プリンター、モニターなどの他の家庭用機器は 2.4 GHz スペクトルを使用できます。
イーサネット ワイヤを使用して PC またはラップトップをネットワークに接続します。ルーターがヘッドセットの近くにあるかどうかを確認してください。最善の選択肢は、それらを同じ部屋に置くことです。
上記の手順に従っても Air Link セットアップの問題が解決しない場合は、次の解決策を検討してください。
方法 3: アップデートコンピュータのハードウェア ドライバ
この問題は、デバイス ドライバ (主に GPU ドライバと USB ドライバ) が古いか誤動作している場合にも発生する可能性があります。ドライバーを更新すると、アクセサリがオペレーティング システムやアプリケーションとシームレスに動作することが保証されます。そのため、すべてのデバイス ドライバーを最新の状態にしておくと、Oculus AirLink の問題の解決に役立つ可能性があります。 各デバイスの製造元の Web サイトにアクセスし、特定のモジュール用のドライバーを探すことで、デバイス ドライバーを手動で更新できます。それ以外の場合は、マウスを数回クリックするだけでタスクを自動的に実行するドライバー アップデーター ソフトウェアを選択することもできます。
Advanced Driver Updater は PC を自動的に検出し、適切なドライバーを見つけます。マシンがどのオペレーティング システムを使用しているかを知る必要はありません。間違ったドライバーをダウンロードしてインストールしたり、インストール中に間違いを犯したりすることを心配する必要はありません。新しい互換性のあるドライバが、古いドライバ、不足しているドライバ、破損したドライバをすべて置き換えます。
ステップ 1: 下の [ダウンロード] ボタンをクリックして、Advanced Driver Updater をダウンロードし、コンピュータにインストールします。
ステップ 2: プログラムがインストールされたら、プログラムを実行します。
ステップ3: 画面中央にある [今すぐスキャンを開始] オプションを選択します。
ステップ 4: ドライバーの異常のリストが表示されます。アプリのインターフェース内の画面上で。リストでカメラ ドライバーを確認します。
ステップ 5: カメラ ドライバーの問題点を特定したら、[ドライバーの更新] アイコンをクリックします。
ステップ 6: ドライバーを更新した後、コンピューターを再起動して、変更が有効になっていることを確認します。
方法 4: 互換性のないアプリをすべて閉じる
コード エラーやマニフェストが原因で、同じコンピュータ上で 2 つのプログラムを同時に実行すると競合が発生する可能性があります。この場合、問題が発生し、Oculus ソフトウェアが誤動作し、Air Link に影響を与える可能性があります。オンラインの苦情によると、次のプログラムは Oculus ソフトウェアと競合する可能性があります。方法 1 の説明に従ってタスク マネージャーを使用し、競合するプログラムをすべて停止します。
方法 5: Oculus デバッグ ツールを確認する
Oculus デバッグ ツールは、次のことを確認して実行できる高度なツールです。ゲームのパフォーマンスとデバッグ設定をカスタマイズします。 Oculus セットアップ ファイルに含まれています。したがって、Oculus ソフトウェアまたは Air Link に問題が発生した場合は、ODT を調べて設定の一部が間違っていないかどうかを確認することができます。方法は次のとおりです:
ステップ 1: Oculus デバッグ ツールを開くには、ファイル エクスプローラーで次の場所に移動します:
C:\ Program Files\Oculus\Support\oculus-diagnostics
ステップ 2: Oculus Linkカテゴリのエンコードダイナミックビットレートエンコードが「デフォルト」に設定されているかどうかを確認します。そうでない場合は、オプションをクリックしてドロップダウン メニューから [デフォルト] を選択します。
ステップ 3: [エンコード ビットレート (Mbps)] パラメータが「0」に設定されているかどうかを確認します。そうでない場合は、ゼロに設定します。
方法 6: Quest の工場出荷時設定にリセットする
Quest または AirLink に問題がある場合は、これは、試す必要がある最後のオプションです。ヘッドセットと Oculus ソフトウェアの問題は解決される可能性がありますが、工場出荷時設定にリセットすると、ゲーム データがすべて消去されるという欠点があります。したがって、ご自身の責任で続行してください。
ヘッドセットを使用して出荷時設定にリセットする方法は次のとおりです。
ステップ 1: 電源を長押しします。デバイスの電源がオンになるまで、音量ボタンと音量ボタンを押し続けます。
ステップ 2: 電源ボタンを押して [出荷時設定へのリセット] を選択します。
ステップ 3: リセットを開始するには、[はい、ワイプ、工場出荷時設定にリセット] を選択し、電源ボタンを押します。
Windows で Oculus Air Link が動作しない問題を修正する方法に関する最後の言葉
専門家が推奨する上記の方法は、Oculus AirLink が動作しない問題を解決するのに役立ちます。更新されたドライバーは PC が常に最適なパフォーマンスを提供できるようにするため、Advanced Driver Updater を使用したドライバーの更新は常に信頼できます。
ソーシャル メディアでフォローしてください – 。ご質問やご提案がございましたら、以下のコメント欄にご記入ください。解決策をご連絡させていただきます。私たちは、テクノロジーに関するヒントやコツ、一般的な問題への回答を定期的に投稿しています。
読み取り: 0