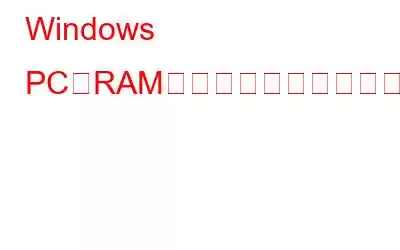ランダム アクセス メモリは、コンピュータ上でプロセスやサービスを実行するために使用される一時メモリです。これは揮発性メモリであり、情報を保存できません。 RAM がなければ、PC は実行可能ファイルをロードするための一時的な記憶領域を必要とするため、コンピュータを使用できません。 RAM はアップグレード可能なハードウェアですが、このブログは RAM の使用量を削減する方法をユーザーに提供するので、新しいハードウェアにお金を費やす必要はありません。
Windows PC で RAM の使用量を削減する方法
方法 1: PC を再起動します
最初で最も重要なトラブルシューティング手順の 1 つは、デバイスを再起動することです。これによりデバイスが通常の状態に戻されるため、RAM のトラブルシューティングでは特に推奨されます。前に述べたように、RAM は揮発性で何も保存されないため、電源を切るとすべてのメモリが失われ、新たに起動されます。したがって、PC の速度が低下していると感じた場合は、PC を再起動するのが良い選択肢です。バックエンドで実行されているすべてのプロセスとサービスは、PC のシャットダウンとともに終了します。
方法 2: RAM 使用量を監視する
Microsoft は、構築された-in Windows OS の RAM 使用量チェッカー ツール。このツールはタスク マネージャーであり、キーボードで CTRL+Shift+Esc を同時に押すことで呼び出すことができます。 [タスク マネージャー] ウィンドウが開いたら、[プロセス] タブをクリックし、[メモリ] セクションをクリックして、現在実行中のすべてのタスクを降順に並べ替えることができます。これで、RAM ストレージの大部分を消費しているタスクを特定し、不要なプロセスまたは重要ではないプロセスを閉じることができます。
方法 3: 冗長なソフトウェアを削除する
次のような方法があります。コンピュータ上にはさまざまなアプリがあり、中には古いものや一度も使用されていないものもあります。これらの冗長で不要なアプリは、バックグラウンドでサイレントに実行されている場合、ハードディスク上のストレージ領域を消費し、RAM リソースも消費する可能性があります。 Windows PC にインストールされているすべてのアプリのリストを初めて確認したとき、存在を知らなかったアプリや意図的にインストールしたことのないアプリを確認してショックを受けました。 ome アプリは他のアプリとバンドルされていますが、マルウェア感染により自動的にダウンロードおよびインストールされるアプリもあります。システムにインストールされているアプリのリストを確認して、それらを削除する手順は次のとおりです。
ステップ 1: キーボードの Windows + I を押して、Windows 設定アプリを開きます。
ステップ 2: 次に、オプションの中から [アプリ] をクリックします。
ステップ 3: 新しいウィンドウが開き、PC にインストールされているすべてのアプリが表示されます。
ステップ 3: 新しいウィンドウが開き、PC にインストールされているすべてのアプリが表示されます。
ステップ 4: アプリをクリックしてさらにオプションを表示し、[アンインストール] を選択してアプリを削除します。
注: 一部の Microsoft システム アプリでは、[アンインストール] ボタンが無効になります。
方法 4: Windows を更新する
Windows OS の更新には、アプリの更新、セキュリティ パッチ、その他の修正が含まれます。時間の経過とともに、一部のアプリでメモリ リークが発生し、より多くの RAm リソースが使用されるようになります。ソフトウェア メーカーは、この問題に対する更新パッチを開発し、Windows Update チームに提出します。 Windows PC を更新する手順は次のとおりです。
ステップ 1: Windows + I を押して、設定パネルを開きます。
ステップ 2: [更新とセキュリティ] をクリックします。
ステップ 3: [更新の確認] ボタンをクリックして、Microsoft サーバーから最新の更新をダウンロードしてインストールします。
ステップ 4: 更新が完了したら、PC を再起動します。
方法 5: PC でマルウェアをスキャンする
マルウェアまたは悪意のあるソフトウェアは、RAM リソースの不必要な消費を引き起こすもう 1 つの大きな問題です。マルウェアを手動で特定して削除することはできません。PC をスキャンして潜在的な脅威をすべて削除するには、Systweak Antivirus などのリアルタイム アンチウイルスが必要です。
方法 6: スタートアップ プログラムを削除する
Windows OS では、コンピュータの起動時にいくつかのアプリケーションが自動的に起動するように設定できます。これらのアプリケーションは RAM ストレージを占有するため、スタートアップから削除すると RAM の使用量を削減できます。手順は次のとおりです。
ステップ 1: タスクバーの空いているスペースを右クリックし、[タスク マネージャー] を選択します。
ステップ 2: タスク マネージャー ボックスが開いたら、 をクリックします。
ステップ 3: PC とともに起動するアプリのリストが画面に表示されます。
ステップ 4: 停止したいアプリを右クリックします。
ボーナスヒント: 高度な PC クリーンアップ
高度な PC クリーンアップは、完全なオールインワンの最適化です。ユーザーが PC をクリーニングおよびメンテナンスするのに役立つソフトウェア。このアプリは、ユーザーが上記で説明した 3 つのトラブルシューティング手順、つまり、冗長ソフトウェアの削除、マルウェアのスキャン、およびスタートアップ プログラムの削除を自動化し、容易にするのに役立ちます。さらに、ストレージ領域を不必要に占有するジャンク ファイルや一時ファイルをクリーンアップするのにも役立ちます。
方法 7: RAM をアップグレードする
RAM が多いほど、RAM の使用量は少なくなります。たとえば、現在の RAM ではおそらく 90% に達していますが、それを 2 倍にしても 40-5 しか得られません。 0%。また、RAM の使用量が多くなるのを防ぎながら、アプリケーションをより適切に実行できるようになります。
方法 8: アニメーションを無効にする
アニメーションは RAM に保存されます。したがって、最高のパフォーマンスが得られるように視覚効果を調整することで、RAM の使用量を削減できます。 Windows でアニメーションを無効にする手順は次のとおりです –
1. スタート メニューを開きます。
2. [システムの詳細設定を表示] を検索します。
3. [詳細設定] タブをクリックします。
4. [パフォーマンス] の下の [設定] をクリックします。
5. [最高のパフォーマンスを実現するように調整する
6. を選択します。 [適用] をクリックし、[OK] をクリックします。
Windows PC で RAM の使用量を減らす方法について考えていますか?上記の方法が RAM をクリアし、PC のパフォーマンスを向上させるのに役立つことを願っています。ただし、一部の手順は手動でのみ実行できます。残りの方法については、高度な PC クリーンアップを使用して PC を最適化し、RAM の使用量を削減できます。
ソーシャル メディア – Facebook、Instagram、YouTube でフォローしてください。 。ご質問やご提案がございましたら、以下のコメント欄にご記入ください。解決策をご連絡させていただきます。私たちは、テクノロジーに関するヒントやコツ、一般的な問題への回答を定期的に投稿しています。
読み取り: 0