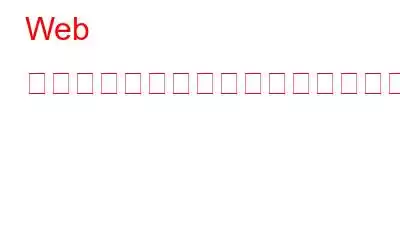単一の Web サイトから大量の画像を保存したいですか? Web ページ全体を下にスクロールして、すべての画像を個別に保存するのは、確かに面倒な作業のように思えます。そうじゃない? Mac で Web サイトからすべての画像をダウンロードする方法を知りたいですか?正しい場所に来ました。 Web サイトからすべての画像を一度に保存する簡単な方法があります。
画像出典: Headlines of Todayしたがって、数回クリックするだけで Web ページ上のすべての画像をダウンロードする必要があるという緊急の場合には、役に立つ可能性のある回避策がいくつかあるかもしれません。
Web サイトからすべての画像を一度にダウンロードする方法
画像ファイルのバッチをまとめて保存するプロセスは、Safari、Firefox、Web ブラウザごとに大きく異なります。クロム。 Safari は macOS のデフォルトの Web ブラウザですが、Web サイトからすべての画像を保存するプロセスは Firefox で最も簡単です。したがって、ステップバイステップのガイドを始める前に、Mac に Firefox ブラウザをインストールすることをお勧めします。
Mozilla Firefox:
Firefox では、Web サイトから複数の画像を一度にダウンロードするのが非常に簡単です。やるべきことは次のとおりです。
- Mac で Firefox Web ブラウザを起動します。
- 次に、必要な Web ページに移動します。画像をダウンロードします。
- ウェブサイトが読み込まれたら、アドレス バーに配置されたアイコンをロックして、[安全な接続] > [詳細情報] を選択します。
- ページ情報ウィンドウで、「メディア」タブに切り替えます。
- 下部にある「すべて選択」ボタンをタップします。
- フォルダーの場所を選択し、[名前を付けて保存] ボタンを押して、すべてのファイルを一度に保存します。
それで終わりです!数回クリックするだけで、数秒以内に Web サイトからすべての画像を簡単にダウンロードできます。
Google Chrome:
macOS で Google Chrome を優先ブラウザとして使用している場合は、以下の手順に従って Web サイトからすべての画像をダウンロードできます。このプロセスは Firefox に比べて少し注意が必要ですが、それでも作業を完了するのに役立ちます。ただし、簡単にするために、Chrome ストアの ImageEye 拡張機能を使用します。
拡張機能が Mac に正常にインストールされたら、次の手順に従います。
- macOS で Google Chrome を起動します。
- すべての画像ファイルを保存する必要がある Web ページに移動します。
- アドレスバーの右上隅にあるジグソーパズルのアイコンをタップします。
- リストから「Image Downloader-Image Eye」拡張機能をタップします。
- 拡張機能が表示されるまで数秒待ちます。 Web サイトを完全にスキャンして画像ファイルを探します。
- スキャンプロセスが完了したら、「すべて選択」をタップし、「画像をダウンロード」ボタンをタップします。
Safari:
残念ながら、Safari には画像ファイルのみを保存する明示的な方法はありません。したがって、代わりに Web ページ全体を保存する必要があります。 SafariブラウザでWebページ全体(画像ファイルも含む)を保存する方法をご紹介します。
- Safari を起動し、保存する必要がある Web サイトに移動します。
- [ファイル] > [印刷] をタップします。
- [印刷] ウィンドウで、[PDF] > [プレビューで開く] をタップします。 >
- プレビュー ウィンドウで Web ページを開いたら、[ファイル] > [エクスポート] をタップします。
- 画像形式として JPEG を選択し、Web ページ全体を一度に保存します。
Mac に Gemini 2 をダウンロードしてインストールする: 重複したファイルとフォルダーを並べ替える
Web サイトからファイルのバッチを一度にダウンロードすると、ダウンロードが終了する可能性があります重複したものが大量にあります。したがって、重複したイメージ ファイルでハード ドライブを乱雑にしたくない場合は、役立つ提案があります。
Gemini 2 を Mac にダウンロードしてインストールし、ハード ドライブに固有の項目のみが含まれ、重複ファイルがないことを確認します。 。 Mac 上で重複したファイルやフォルダーを管理すると、ハードディスクをより整理できるだけでなく、冗長な項目を削除してストレージ領域を解放することもできます。
Gemini 2 は、ユーザーのデータを詳細にスキャンする効率的なツールです。ダウンロード、デスクトップ、iTunes、写真、さらには外付けドライブなど、Mac のあらゆる場所で重複ファイルを検索します。数回クリックするだけで、冗長なファイルを簡単に削除し、macOS 上の無駄なディスク領域を再利用できます。
結論
ここでは、Web サイトからすべての画像を一度にダウンロードするために使用できるいくつかの方法を紹介しました。すべての画像を右クリックしてファイルを保存すると、多くの時間と労力がかかります。上記の方法のいずれかを使用して、Firefox、Google Chrome、その他の Web サイトからすべての画像を保存できます。 そしてサファリ。
その他の質問やサポートが必要な場合は、お気軽にコメントセクションまでお問い合わせください。
読み取り: 0