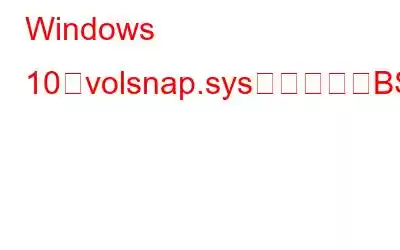Windows マシンに BSOD エラー volsnap.sys が表示され、ブルー スクリーンでロックされても、心配する必要はありません。これは典型的なブルー スクリーン エラーであり、修正することができます。ボリューム シャドウ コピー サービスは Volsnap.sys に接続されています。ただし、システム ファイルやドライバが破損すると、volsnap.sys ブルー スクリーンの問題が発生します。 volsnap.sys ファイルは、コンピュータが接続されたハードウェアおよびドライバと通信するのに役立つ Windows ドライバです。つまり、ドライバーはオペレーティング システム、ハードウェア、その他の内部構造に直接アクセスできます。ここでは、Windows PC で Volsnap.sys ブルー スクリーン エラー (BSOD) を修正する最も効率的な方法をいくつか紹介します。
Windows で Volsnap.sys ブルー スクリーン エラー (BSOD) を修正する方法
方法 1: 外部デバイスを削除する
画像: Sailfish OSPC に接続されている外部ハードウェアにより、システムとの競合が発生する可能性があります。これらの外部デバイスには、USB フラッシュ ディスクやペン ドライブなどのストレージ デバイスや、スピーカーやヘッドフォンなどのオーディオ出力デバイスが含まれます。その他の外部デバイスには、プリンタ、スキャナ、カード リーダー、ジョイスティックなどが含まれます。最近接続したデバイスをメモし、最初に取り外してみます。次に、コンピュータの電源を切り、すべての外部デバイスを取り外します。次に、PC の電源を入れます。マシンが正常に起動すれば、問題は解決しているはずです。問題の原因を突き止めたい場合は、これらの外部デバイスを 1 つずつ接続して、原因を突き止めることができます。
方法 2: Windows を更新する
更新プログラムは、Microsoft によって提供されます。バグを修正し、新しい機能を追加します。 Volsnap.sys ブルー スクリーン エラーは、システム競合の直接の結果が原因である可能性があり、更新によって解決できます。 PC を常に最新の状態に保つための手順は次のとおりです。
ステップ 1: 設定パネルに入るには、キーボードの Windows + I を押します。
ステップ 2: [アップデート] を選択します。 & オプションのリストから [セキュリティ] を選択します。
ステップ 3: 次に、[アップデートの確認] を選択し、手順が完了するまで待ちます。この手順の間、コンピュータが再起動されることがあります。
方法 3: SFC を実行する
システム ファイル チェッカー (SFC) は、Windows に組み込まれているユーティリティで、スキャンとコンピュータ上の欠陥のあるシステム ファイルを修復します。その後、volsnap.sys エラーの原因となっている欠陥のあるシステム ファイルを修復できるようになります。その方法は次のとおりです。
ステップ 1: Windows + S を押して検索ボックスを開き、「cmd」と入力します。
ステップ 2: コマンド プロンプト アプリが検索結果に表示されます。 .
ステップ 3: [管理者として実行] オプションをクリックしてアプリを起動します。
ステップ 4: 白黒の DOS ベースのウィンドウが画面上に開きます。カーソルが点滅しているウィンドウに次のコマンドを入力する必要があります。
SFC /Scannow
ステップ 5: 上記のコマンドを正確に入力した後、Enter キーを押します。
ステップ 6: コンピュータは問題のスキャンを開始し、見つかった問題を自動的に修復します。これには時間がかかる場合があります。
ステップ 7: 検証が完了したら、「exit」と入力してコマンド プロンプト ウィンドウを閉じます。
ステップ 8: システムを再起動します。 Windows の Volsnap.sys ブルー スクリーン エラー (BSOD) が解決されたかどうかを確認します。
方法 4: ドライバーを更新する
Windows 10 PC のグラフィック ドライバーを更新するには、 Smart Driver Care などのサードパーティ製ドライバー アップデーター ツール。この素晴らしいツールは、システムのドライバーの問題すべてを迅速にスキャン、特定、ダウンロード、更新できます。 Smart Driver Care は、ドライバーの異常がないかシステムを監視するために設定できる自己完結型アプリです。 Smart Driver Care を使用する手順は次のとおりです。
ステップ 1: 下のアイコンをクリックして、Smart Driver Care をダウンロードしてインストールします。
ステップ 2: ダウンロードしたファイルをダブルクリックし、画面上の指示に従ってソフトウェアをコンピュータにインストールします。
ステップ 3: ソフトウェアをインストールしたら、ドライバを参照します。
ステップ 4: ハードウェア全体を実行するのは初めてであるため、スキャン操作には時間がかかります。 PC でドライバーをスキャンします。スキャンが完了すると、アプリのインターフェースの画面にドライバー エラーのリストが表示されます。
ステップ 5: グラフィックス カードにリンクされているドライバーの問題を見つけ、その横にあるドライバーの更新リンクをクリックしてドライバーを更新します。
ステップ 6: 更新プロセスが開始されます。グラフィックス ドライバーのアップグレードをスムーズに行うために、プロセスを中断しないでください。
Windows の Volsnap.sys ブルー スクリーン エラー (BSOD) を解決する方法に関する最後の言葉
Volsnap Windows PC の .sys ブルー スクリーン エラー (BSOD) は、ユーザーがシステムにアクセスしてタスクを実行できないため、重大なエラーです。このエラーは、上記の 4 つの方法のいずれかに従って簡単に解決できます。ドライバーを更新することは、小さなエラーを解決してシステムを安定させる優れた方法です。スマートドライが使える ver ドライバーの問題をすべて更新するように注意してください。
Facebook、Instagram、YouTube などのソーシャル メディアで私たちをフォローしてください。ご質問や推奨事項がある場合は、以下のコメント領域でお知らせください。喜んで解決策をご返答させていただきます。私たちは、技術的なヒントやコツ、技術に関連する一般的な問題の解決策を定期的に公開しています。
読み取り: 0