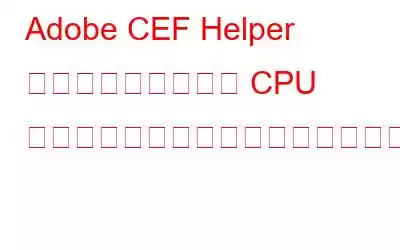Adobe CEF Helper で CPU またはメモリの使用率が高いという問題を経験したことがありますか?あなたの答えが「はい」であれば、あなたは一人ではありません。多くのユーザーが同じ問題に遭遇し、解決策を見つけるのに苦労しています。幸いなことに、Adobe CEF ヘルパーの高いメモリまたは CPU 使用率を修正して作業に戻る方法を学ぶためのこのブログ投稿があります。
関連記事: Mac から Adobe Creative Cloud を削除する方法
Adobe CEF ヘルパー?アドビでは、多数のプログラムを効果的に処理するために、消費者に Creative Cloud サービスを提供しています。さらに、ソフトウェア ライセンスの認証と同期の Creative Cloud 部分を制御します。サービス Adobe CEF Helper は、Adobe CC の一部です。
ユーティリティ ツール Adobe CEF Helper.exe は、Adobe CC の多数のコンポーネントをレンダリングします。 Adobe Creative Cloud の各部分は個別にレンダリングされるため、1 つのクラッシュが他の部分の動作に干渉することはありません。多くの場合、このサービスは必要以上に CPU を消費します。
こちらもお読みください: Adobe Flash Player のブロックを解除する方法
Adobe CEF Helper のメモリ使用量が多い理由
Adobe ソフトウェアは多くのメモリを要求しますCPUパワーのこと。 Adobe CC および Adobe CEF Helper が継続的に動作している場合、CPU に過剰な負荷がかかる可能性があります。 Adobe CC は、CEF ヘルパーにより、いくつかのバックグラウンド操作を実行します。
Adobe ソフトウェアを使用していない場合でも、これらのプロセスは CPU リソースを使用してバックグラウンドで動作します。いつもではありませんが。 Adobe CEF Helper がバックグラウンドで動作しているとしても、問題は特にそれにあるわけではない可能性があります。コンピュータ上のシステム ファイルが破損している可能性があります。または、ダウンロードした Creative Cloud が壊れており、CPU に悪影響を及ぼしている可能性があります。
こちらもお読みください: Adobe Max: ビデオクリエイターとデザイナーのための新しいツール
Adobe CEF Helper のメモリ使用量が多い問題を修正する方法使い方
1. PowerShell 経由で Adobe CEF Helper タスクを強制終了します
- 「Windows」キーを押して「検索」ダイアログ ボックスを開き、「Powershell」と入力します。 < li aria-level="1">オプション「管理者として実行」をダブルクリックして Windows PowerShell を開きます。
- 次に、次のように入力します。コードを入力して Enter キーを押します: “taskkill /t /f /im “Creative Cloud Helper.exe”
- その後は実行されませんCPU または RAM のいずれかを利用します。
2.ウイルス対策プログラムを一時的に無効にする
サードパーティのウイルス対策ソフトが Adobe ソフトウェアに不必要に関与していることも、Adobe CEF ヘルパーのメモリ使用量の増加を引き起こす可能性があります 。この問題を解決するには、ウイルス対策ソフトウェアをオフにしてみてください。
一部のサードパーティ製ウイルス対策プログラムは、変更された起動設定に対する自己防衛メカニズムを備えているため、シャットダウンされません。したがって、マシンを再起動すると、すぐにバックグラウンドで実行が開始されます。ウイルス対策プログラムが機能しないようにするには、ソフトウェアからウイルス対策プログラムを削除する必要があります。あなたのブランド固有のウイルス対策機能を無効にする手順をオンラインで見つけてください。
こちらもお読みください: Chrome のダウンロード速度が遅いですか?解決策は次のとおりです。
3. Windows を更新する
Windows の古いバージョンまたは期限切れのバージョンも問題になる可能性があります。 Windows OS の互換性の問題により、Adobe CEF Helper の CPU 使用率が高くなることがあります。これを修復するには、Windows を更新してみてください。通常、Windows はアップデートが利用可能になると通知します。ただし、見逃した場合は、次の手順で確認できます。
- 「Windows」キーと「I」キーを押して、Windows の設定を開きます。
- ウィンドウの左側で、[Windows Update] まで下にスクロールし、クリックして開きます。
- ウィンドウの右上に保留中のアップデートがある場合は、[今すぐ再起動] ボタンをクリックしてインストールします。
- そして最新のアップデートをそこに巻き込む予定がない場合は、システムが必要とする最新のアップデートの「アップデートを確認する」オプションをクリックしてください。
4. SFC スキャンを実行する
- 「Windows」キーを押して「検索」ダイアログボックスを起動します。
- 次に、「コマンド プロンプト」と入力し、「管理者の実行」オプションを選択します。
- 次に、次のコードを入力して Enter キーを押します:「sfc /scannow」
手順が完了したらコンピュータを再起動し、変更が行われたかどうかを確認します。 SFC は、破損したファイルとディレクトリを自動的に検出して修復します。
サードパーティの PC 最適化ツールを使用する
問題が解決しない場合は、 PC のさまざまな問題を解決するには、Advanced System Optimizer を使用することをお勧めします。
この問題は、Adobe CC に明示的に関連しているわけではない可能性があります。代わりに、システム ファイルの欠陥が原因である可能性があります。システムファイルの修復が必要になる場合があります。したがって、破損したシステム ファイルを修復すると有益である可能性があります。
3 つの簡単なアクションで、PC のさまざまな問題をすぐに修正し、PC を最適化できます。
1.クリック Advanced System Optimizer をダウンロードするには、ここをクリックしてください。
2.ダウンロードしてインストールしたら、デスクトップのアイコンをダブルクリックして開きます。
3.開いたら、ダッシュボードの左側のテーブルから「Smart PC Module」を選択します。
4.ここで、すべてのボックスにチェックを入れて、「スキャン開始」をクリックします。
5.スキャンが完了すると、破損したシステム ファイルを含む PC の問題はすべて修正されます。
次に、コンピュータを再起動して、Adobe CEF Helper の高いメモリ使用量の問題が修正されたかどうかを確認します。
こちらもお読みください: Windows 11 でサインイン オプションが機能しませんか?
まとめこれらの方法を使用すると、Adobe CEF Helper の高いメモリまたは CPU 使用率を簡単に修正できます。これらの方法を試してみて、どの方法が効果的かを以下のコメント欄で教えてください。また、友人や家族と共有することも忘れないでください。
よくある質問
Q1. Adobe CEF Helper をオフにするにはどうすればよいですか?
次の手順に従って Adobe CEF Helper をオフにします。
- Adobe CC プログラムを起動します。
- Adobe CC プログラムを起動します。
- ID/写真をクリックします。
- 次に、「設定」をクリックします。
- 「一般」で「ログイン時に Creative Cloud を起動」の横のスイッチを「オフ」にします。
- 「完了」をタップします。 >
Q2. Adobe CEF Helper をアンインストールしても安全ですか?
はい、完全に安全です。確実であれば、その必要はありません。コントロールパネルまたは設定からインストールするだけです。
Q3. Adobe CEF Helper とは何ですか? 必要ですか?
Adobe CEF Helper は Adobe Creative Cloud の一部です。 Adobe CEF Helper.exe は、Adobe CC の多数のコンポーネントをレンダリングします。 Adobe Creative Cloud の各部分は個別にレンダリングされるため、1 つのクラッシュが他の部分の動作に干渉することはありません。
Q4. Creative Cloud はなぜこれほど CPU を消費するのですか?
Adobe Creative Cloud は、画像およびビデオの編集/レンダリング ツールのバンドルです。それに含まれるすべてのアプリは確かに CPU と RAM を大量に消費します。そのため、多くの CPU パワーが必要になります。
読み取り: 0