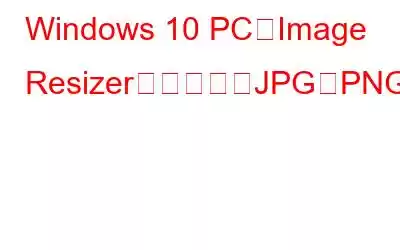手助けの写真とは異なり、デジタル画像を使用して実行できるタスクは数多くあります。形式を変更するだけでなく、拡大縮小やサイズ変更、トリミング、反転、回転を行うことができます。ただし、これらすべてを実行するには、これらのタスクの実行に役立つ画像エディタ アプリケーションが必要です。もちろん、画像の加工に役立つ Adobe Photoshop はありますが、操作が簡単なソフトウェアではありません。この記事では、使いやすくシンプルなインターフェイスのアプリケーション Image Resizer を使用してデジタル画像の形式を変更することに焦点を当てます。このアプリケーションを使用すると、JPG を PNG に簡単に変換したり、他の形式に変更したりできます。
JPG とは何ですか? PNG とは何ですか? JPG または JPEG とは、圧縮された画像データを含むデジタル画像フォーマット。画像の品質をあまり重視せずに、画像をより小さいサイズで保存できます。 PNG 画像は、背景のない画像に使用される非圧縮画像形式です。通常、透明性を示す市松模様の背景が使用されます。Windows 10 PC で Image Resizer を使用して JPG を PNG に変換する方法
JPG 画像を PNG 形式に変換したい場合は、Image Resizer のようなシンプルで便利なアプリケーションを使用できます。このアプリケーションは、画像の編集、変更、サイズ変更に関するすべての簡単なタスクを実行できます。 Image Resizer を使用して JPG を PNG に変換する手順は次のとおりです。
ステップ 1: 以下のリンクをクリックして、Image Resizer アプリケーションを PC にインストールします。
ステップ 2: アプリケーションを起動し、アプリ インターフェイスの左下隅にある [写真の追加] ボタンをクリックします。
注: [フォルダの追加] ボタンをクリックして、複数の画像を含むフォルダを追加することもできます。
ステップ 3: [写真の追加] ボタンをクリックすると、ファイル エクスプローラー ウィンドウが開くので、PNG に変換する JPG 画像に移動して見つける必要があります。
ステップ 4: 写真を選択し、右下隅にある [開く] ボタンをクリックします。
ステップ 5: 写真がアプリのインターフェースに追加されたら、「次へ」ボタンをクリックします。
ステップ 6:画像のサイズ変更、反転、回転などのさまざまなオプションが表示されます。変更を加えたくない場合は、右下隅にある [次へ] ボタンをクリックします。
注: 上記の設定ウィンドウは表示されません。 ユーザーが指定しない限り、画像のサイズ、配置、方向を変更することはできません。選択されているデフォルトのオプションは、元の設定を維持することです。
ステップ 7: アプリ インターフェイスの次のウィンドウで、[次の形式に変換] を選択し、ドロップダウン リストから形式を選択します。 PNG、BMP、GIF、TIFF など、多くの画像形式から選択できます。この場合は、ドロップダウンから PNG を選択できます。
ステップ 8: 右側のパネルから出力フォルダーと名前を選択します。ウィンドウの右下隅にある [処理] ボタンをクリックします。
ステップ 9: プロセスが完了するまで待ちます。これは迅速なプロセスであり、 JPG から PNG に変換するために選択した写真の数によっては、それほど時間はかかりません。
ステップ 10: 新しく変換した PNG 画像は、前に指定した出力フォルダーで使用できるようになります。
Image Resizer アプリケーションのその他の機能。
ここまでで、Image Resizer アプリケーションを使用すると、JPG を PNG に変換する以外の多くのタスクも実行できることは想像できたかもしれません。その他の機能の一部を次に示します。
複数の画像サイズ変更。
画像サイズ変更アプリを使用すると、ユーザーは複数の画像または画像フォルダーを選択し、1 つの操作ですべてのサイズを変更できます。指示のセット。これにより、同様の変更を 1 つずつ実行するのではなく、すべての画像に加えることができるため、時間を節約できます。
さまざまなサイズ変更ツール。
画像サイズ変更を使用する、ユーザーは画像のサイズを変更するための多くのオプションがあり、サイズまたはパーセンテージでカスタムの幅と高さを選択できます。また、画像のアスペクト比を維持するか無視するかを選択することもできます。ユーザーがカスタム サイズを選択すると、それを事前定義されたサイズとして保存し、次回別の画像セットのサイズを変更する必要があるときにドロップダウンから選択できます。
画像の向きを変更します。
サイズ変更は画像変更の 1 つの側面にすぎません。このアプリケーションを使用すると、ユーザーは画像を反転または回転することで画像の方向を変更できます。画像の反転には、水平方向または垂直方向の反転など 2 つのオプションがあります。
回転オプションを使用すると、自動修正オプションとともに画像を 90、180、270 度回転できます。
複数の形式。
Image Resizer アプリを使用すると、ユーザーは画像のデジタル画像形式を元の形式から JPG、JPEG、BMP、GIF などの他のさまざまな形式に変更できます。 、PNG、 TIFF など。これにより、画像の形式を変更するために別のツールを使用する手間が省かれ、サイズ変更、形式、向きの変更が 1 ステップで完了します。
最終画像の名前を変更します。
Image Resizer アプリケーションは、サフィックスまたはプレフィックスを追加してすべての画像の名前を変更する究極のツールとして機能し、宛先フォルダーも選択できます。たとえば、ギリシャに旅行した場合は、ギリシャのすべての画像を選択し、何も変更せずに、Greece_Day1_ ファイル名のようにプレフィックスを追加するだけです。このようにして、休暇中の写真の名前変更や並べ替えを簡単に行うことができます。
ログの表示。
Image Resizer アプリは、実行されたすべてのタスクのログを生成します。後で表示して、画像に加えられた変更を確認してください。
Windows 10 PC で Image Resizer を使用して JPG を PNG に変換する方法に関する最後の言葉?
これは、アプリケーションを使用して数秒以内に JPG を PNG に変換する最も簡単な方法です。 Image Resizer は、画像ファイル形式の変換に加えて他の多くのタスクを実行するため、PC にインストールする必要がある重要なアプリケーションであることをご理解いただけると思います。このアプリケーションの最も優れた機能の 1 つは、画像の名前をバッチ変更することですが、手動で行おうとすると面倒な作業になる可能性があります。
読み取り: 0